Прва карактеристика која се истиче Windows 11 ново је ГУИ. Дугме „Старт“ позиционирано у центру траке задатака (ТаскБар) и ново поље за виџете у којем се чини да Мицрософт жели да промовише свој ток вести и вести са МСН-а. још нисам нашао како уклонити фидове вести из Windows 11 Додаци.
Ако Windows 11 Додаци нису били превише успешни и искрено их видим помало бескорисне у тренутној верзији, у погледу менија "Почетак„Мицрософт их је ставио опције за прилагођавање занимљиво што пуно помаже корисницима. На пример, у менију „Старт“ можемо додати пречице до директоријума као што су: преузимања, Слике, Филмови, Документи, мрежа (ЛАН), листе са „Старт“ можемо уклонити помоћу најновије инсталиране апликације si најновије приступљене датотеке. Ова последња опција је врло корисна ако више људи има приступ истом рачунару, а последња да особа која му је приступила не жели да неко други види шта су гледали кроз рачунар. Знам људе који су ме питали како избрисати историју датотека којима се приступа на рачунару или како то могу трајно онемогућити могућност задржавања датотека којима се приступа. „Препоручене“ датотеке у Windows 11 Start Menu.
Цупринс
Како прилагодити мени „Старт“ у Windows 11
By default, Старт мени за Windows 11 састоји се од четири области. Трака за претрагу (Претрага) на врху, подручје за апликације, један за најновије приступљене датотеке и још једно подручје на дну које налазимо корисник система и дугме Shut Down.
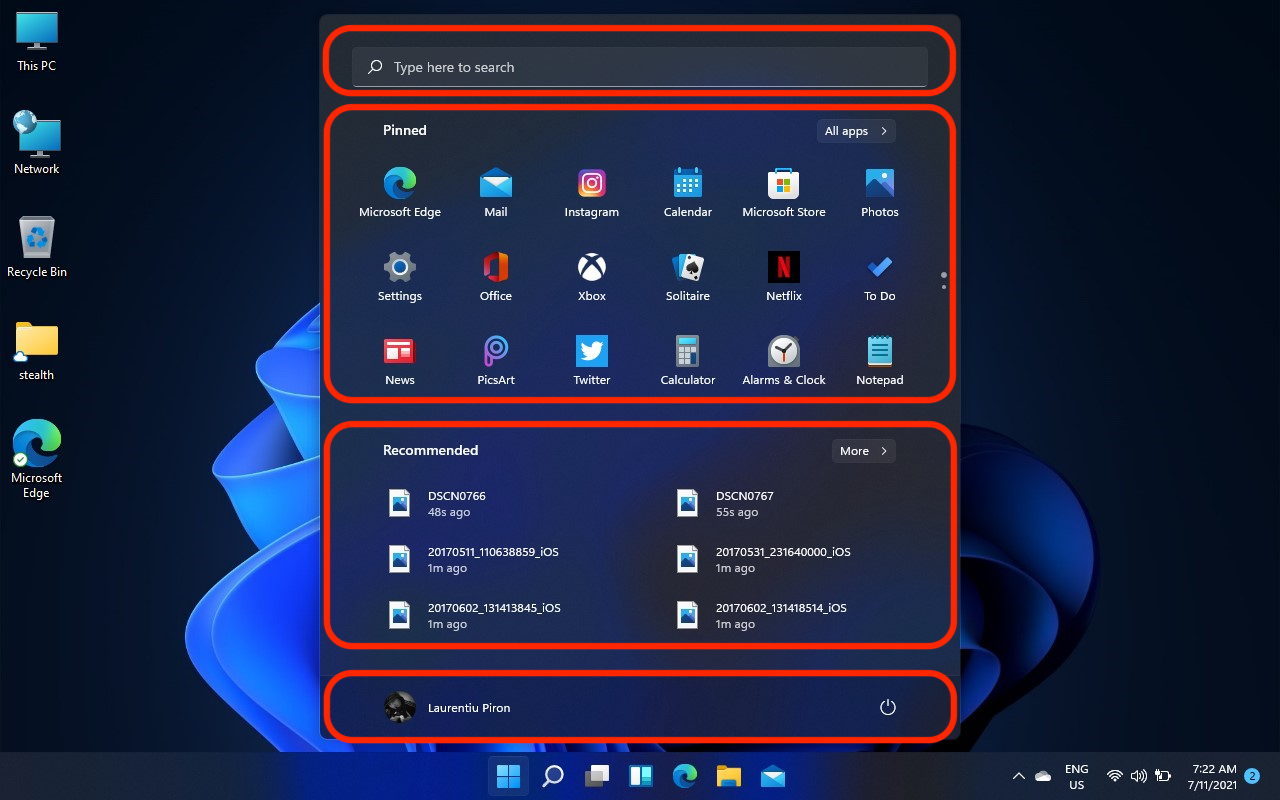
У покушају да промену учини што видљивијом, Мицрософт ју је елиминисао Windows 11 брзи приступ кроз пречице до директоријума корисника. Преузимања, видео снимци, фотографије, документи, музика. Ако се вратимо у прошлост, Windows КСП је имао ове директоријуме до default in Start Menu.
Срећом, мени Старт у Windows 11 може се у потпуности прилагодити. Можемо да изаберемо које ће се апликације појавити у менију, једноставним „Приквачивањем“, да елиминишемо листу последњих приступаних датотека и да на доњој траци Старт покренемо брзи приступ корисничким мапама.
Како додати корисничке фасцикле у мени Старт на Windows 11
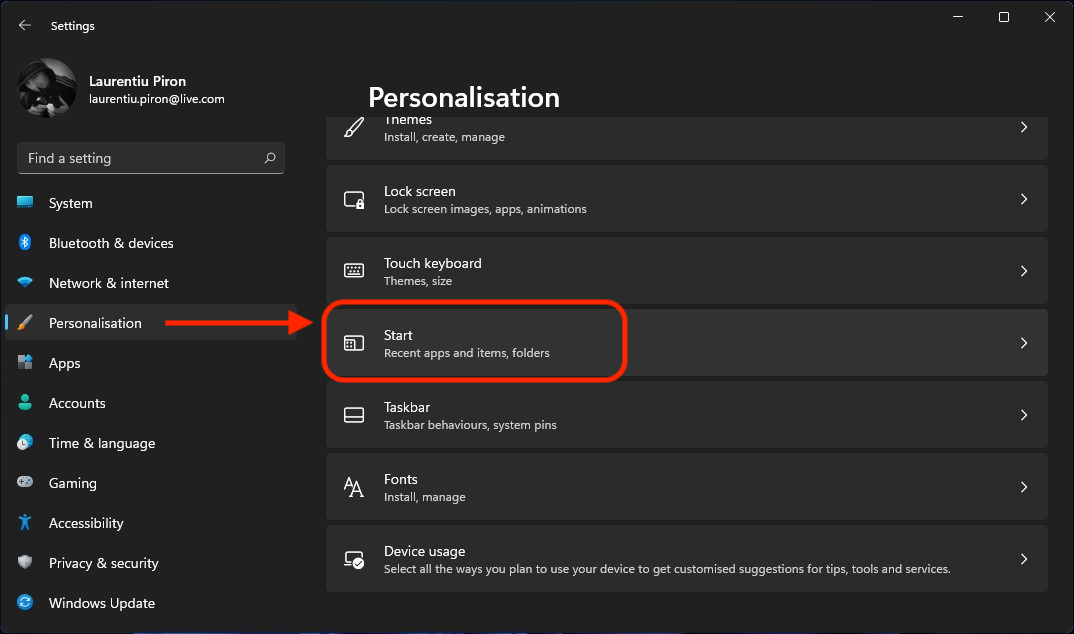
Start Menu оличење Settings in Windows 11.
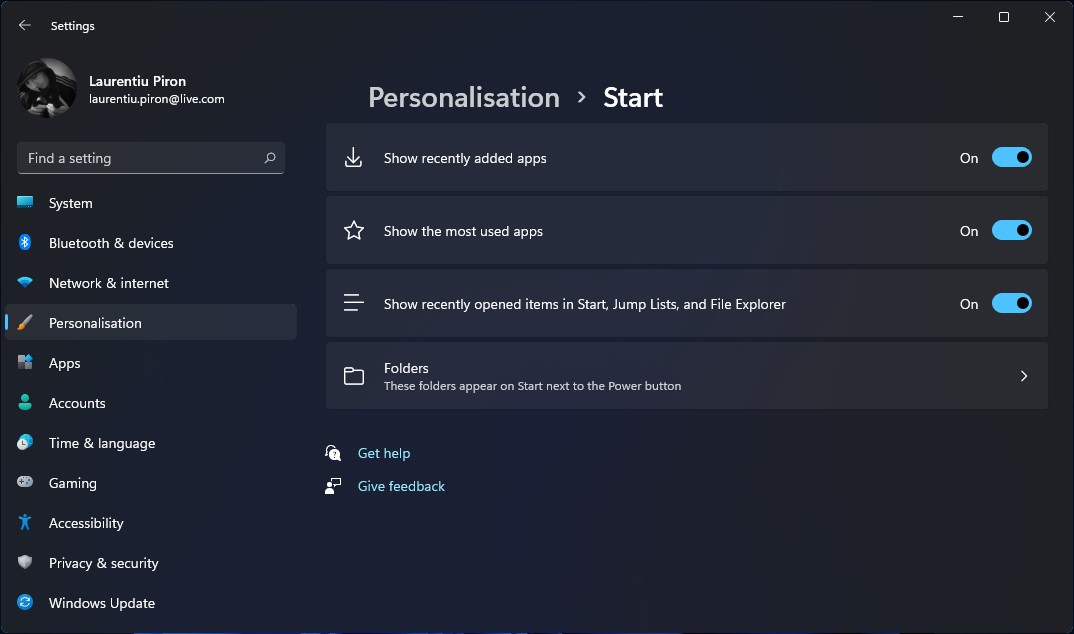
Додајте пречице корисничке мапе у Windows 11 Start Menu
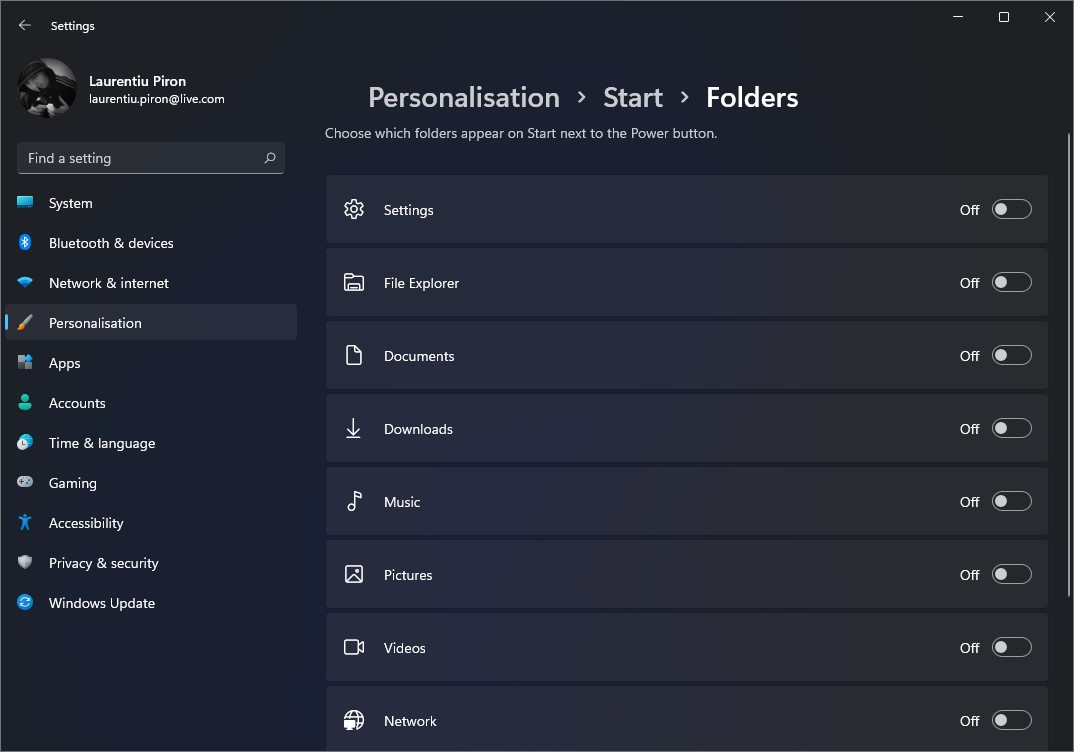
Резултат ће бити брз директан приступ директоријумима који нас занимају. Поред тога, као што се може видети на горњој слици, можемо додати пречицу до „Settings".
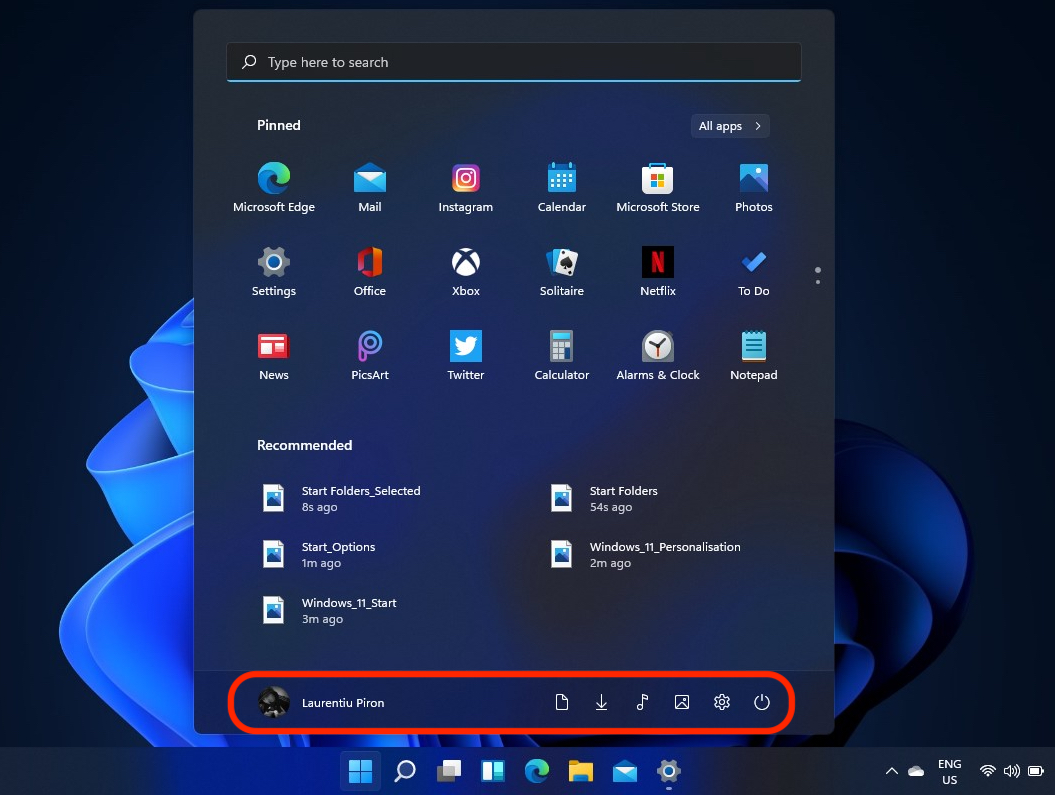
Мислим да би било лепше да простор који заузима „Рецоммендед”Корисници су могли да изаберу један, највише два виџета која вас занимају. Можда ће се нешто променити до коначне верзије Windows 11.
как всегда в таких статьах на скринах англијског азика ((Ну виравно в нас все англоговорасие, падла На.