Уопште се не препоручује да оставите рачунар незаштићеним од сајбер напада, али можда постоје ситуације у којима морате да знате како да онемогућите антивирус и заштитни зид Windows 11. Windows Security.
Када сте у ситуацији да поуздана апликација даје сумњиве грешке или нешто више не ради како треба на вашем рачунару, могуће је да је за то крив и антивирус или заштитни зид. Најједноставнија провера се врши привременим заустављањем.а Windows Security, да се идентификује да ли је систем заштите Анти-Малваре то је узрок грешака или функционалних проблема неких апликација.
In Windows 10 si Windows 11, део су и антивирус и заштитни зид Windows Security.
Цупринс
Како можете да онемогућите антивирус и заштитни зид Windows 11? Windows Security
Да бисте онемогућили антивирусне и компоненте заштитног зида, део система заштите Windows Security, морате следити упутства у наставку корак по корак:
1. У траци за претрагу на траци задатака откуцајте „Windows Security” и отворите контролну таблу сигурносних модула присутних на Windows 11 si Windows 10.
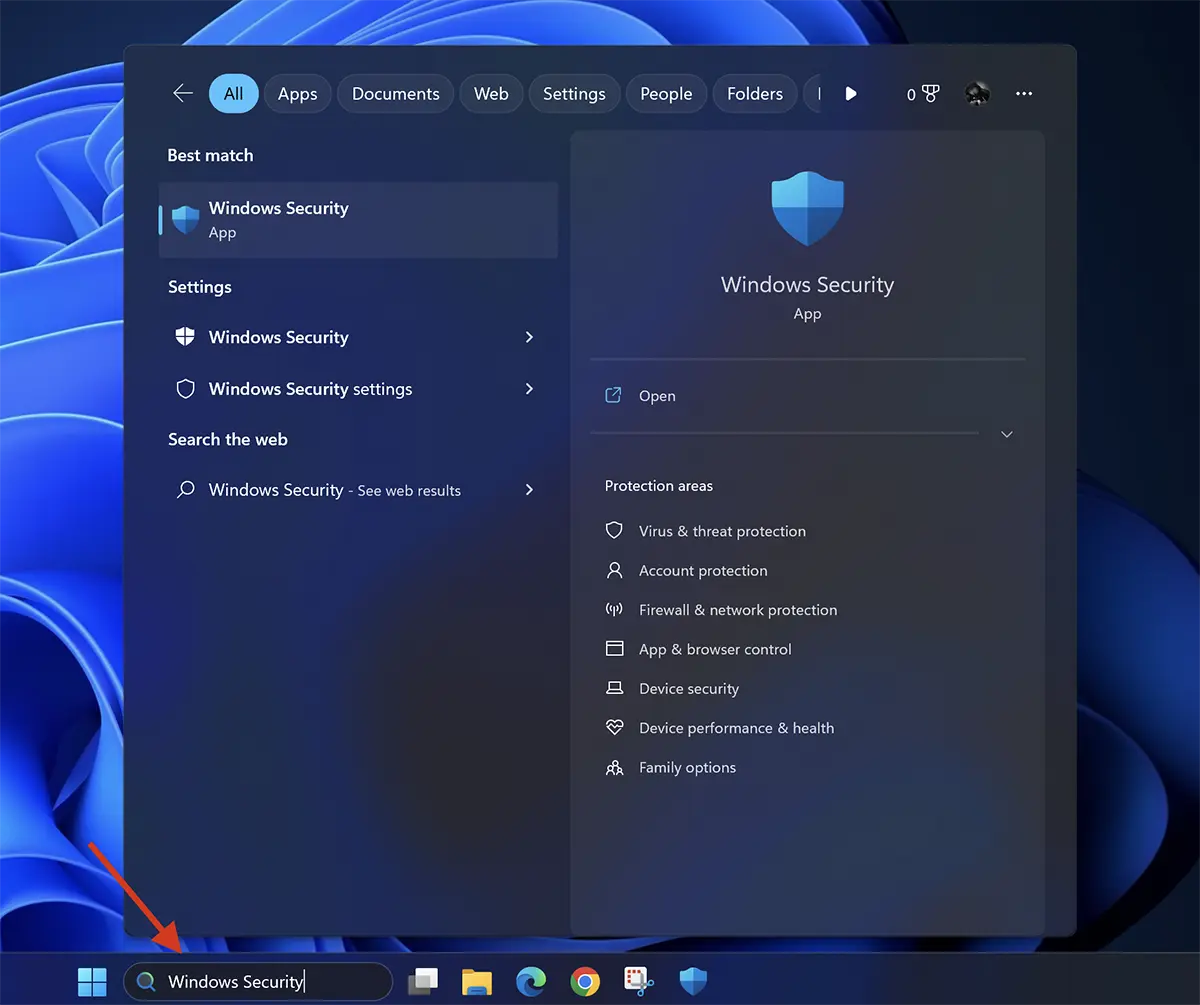
2. Дин Windows Сигурност, заштитне функције морају бити деактивиране Virus & threat protection si Firewall & network protection.
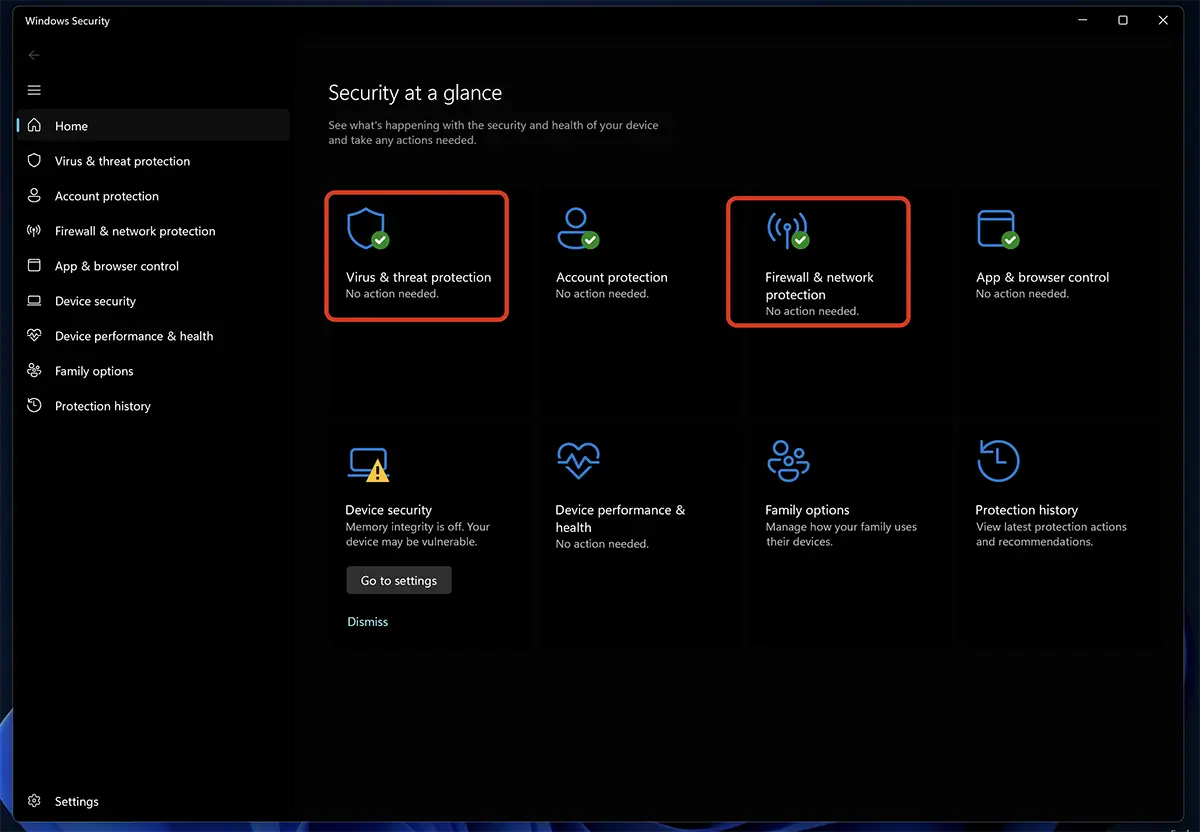
Затим, одавде можете деактивирати два система заштите Windows 11.
Деактивација антивируса и заштита од сајбер претњи
Да бисте искључили антивирусни програм Windows 11, уђи “Virus & threat protection”Затим кликните на “Manage Settings” од “Virus & threat protection settings”.
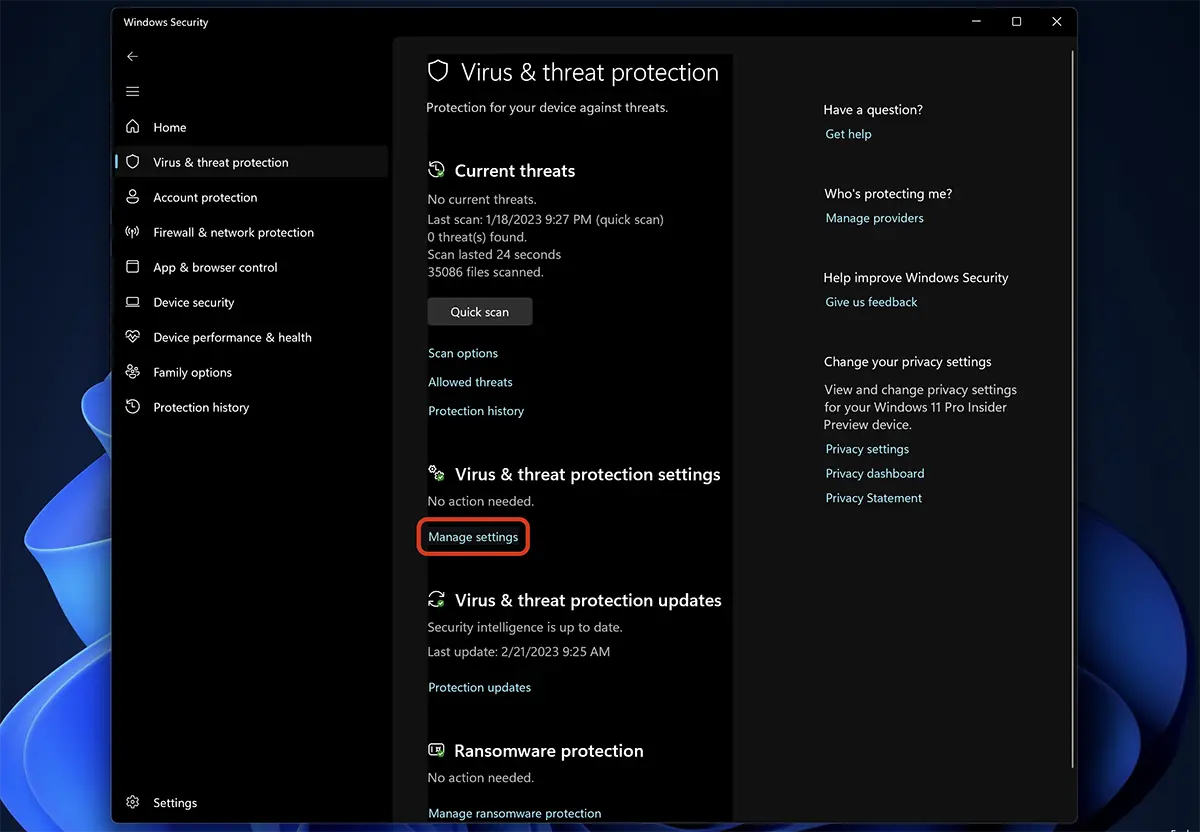
In “Virus & threat protection settings” су све опције заштите од малвер апликација, али она која пружа заштиту јесте “Real-time protection”. Ова опција врши скенирање у реалном времену нових датотека које се уносе у простор за складиштење система и проверава инсталиране апликације.
Пребаците дугме и деактивирајте Real-time protection.
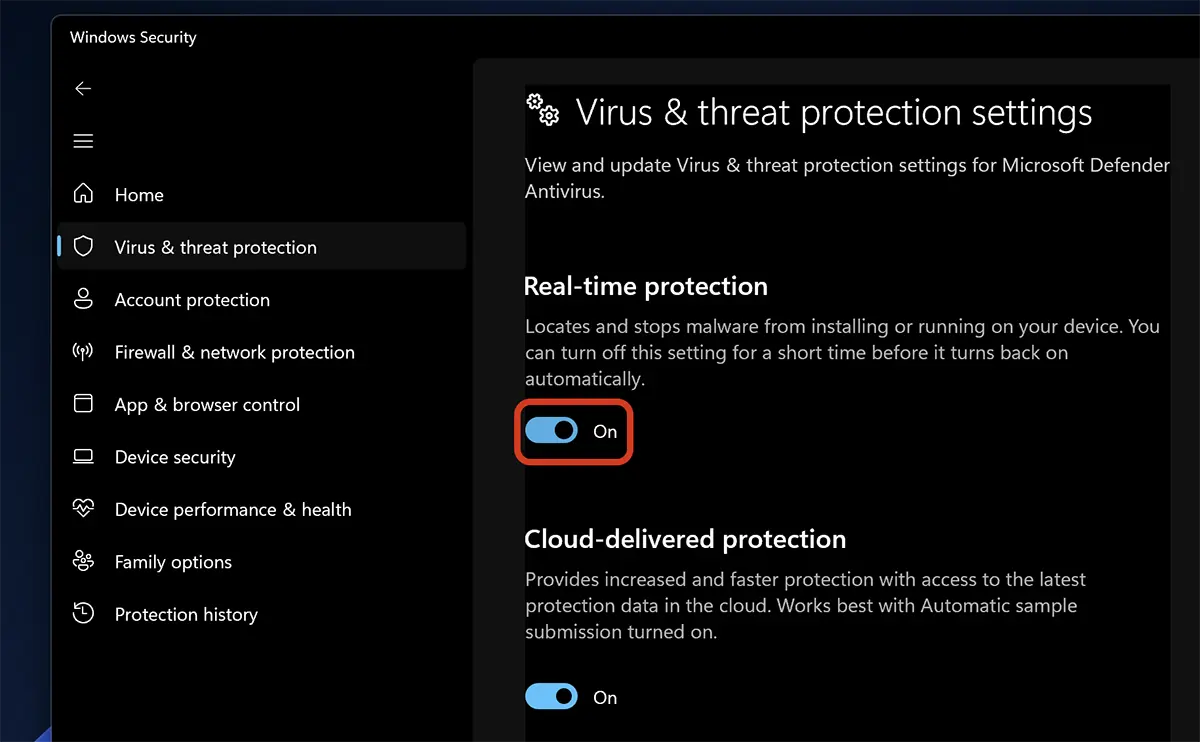
Кликните на „Да“ у оквиру за дијалог User Access Control.
У овом тренутку, антивирусна заштита у реалном времену је онемогућена Windows 11.
Запамтите да је све ово време ваш рачунар рањив без малвер апликација. Датотеке вируса примљене е-поштом, копиране са спољног меморијског медија или преузете са Интернета више неће бити идентификоване и блокиране од стране Windows Security.
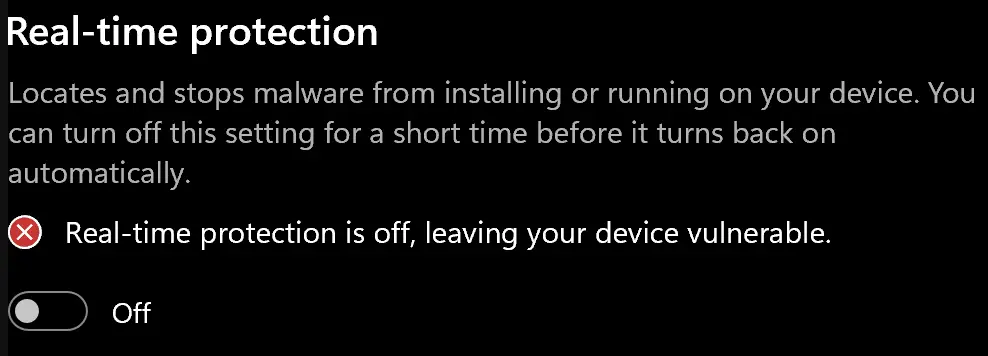
Како да онемогућите заштитни зид Мицрософт Дефендер Windows 11
Да бисте онемогућили заштитни зид Мицрософт Дефендер, идите на Windows Security до „Заштита заштитног зида и мреже“ и онемогућите компоненту која вас занима како више не би блокирала везе са апликацијама. Ако се ради о апликацији која захтева везе у локалној мрежи, ЛАН, довољно је да је деактивирате Private Network.
Ако сте са својим лаптопом на локацији на којој сте повезани на јавну, небезбедну бежичну мрежу, али и даље морате да уклоните мере заштите, онемогућите Public Network
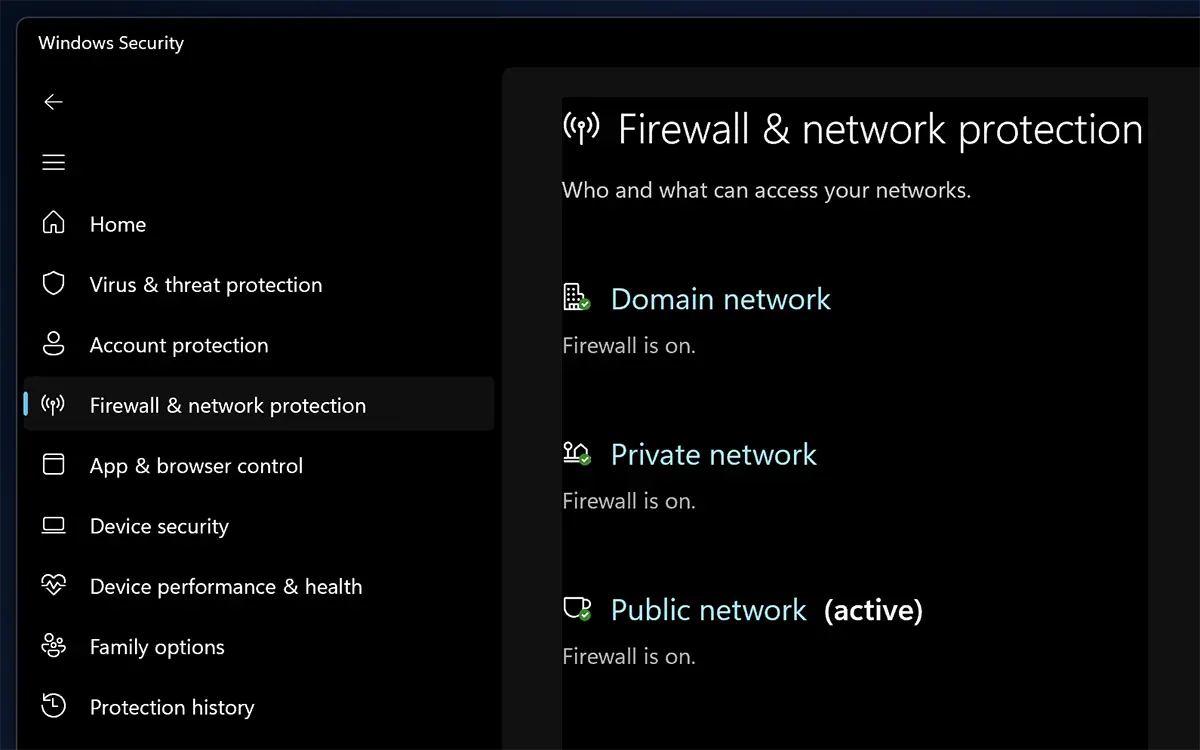
Након што онемогућите опције у заштитном зиду, рачунар ће бити рањив на сајбер нападе који долазе са Интернета и локалне мреже.
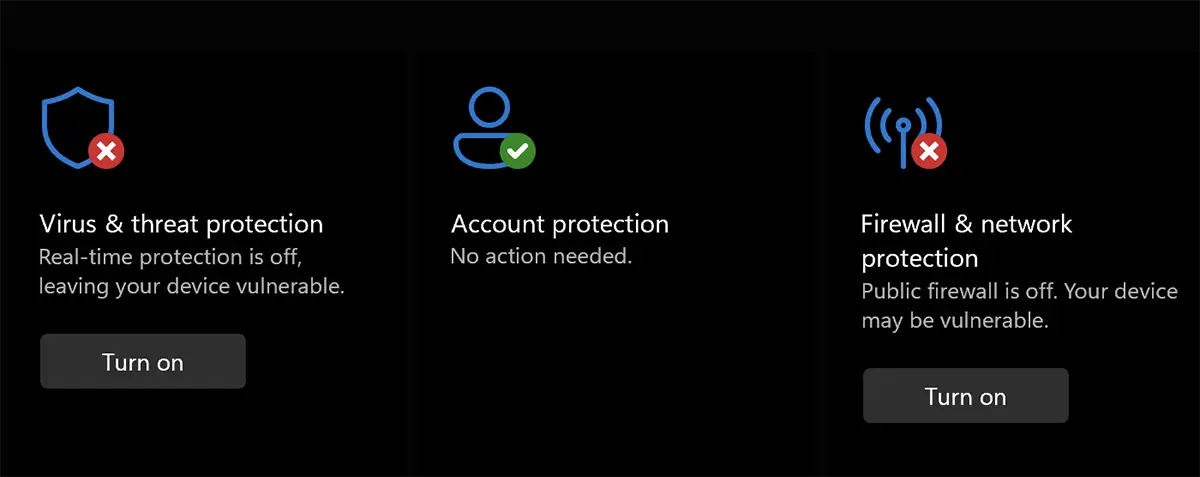
Деактивација услуга антивирусне заштите и/или заштитни зид се препоручује само на краће временске периоде, док не решите проблеме интеракције ових сервиса са другим апликацијама.