Жичани миш се тренутно више користи за старе рачунаре или за играче. Дуго времена, како за лаптоп тако и за рачунар, место жичаног миша заузимао је бежични миш, који обезбеђује перформансе као и класични. Већина њих modeбежични мишеви користе батерије као извор напајања. Када вам понестане батерија миша, а немате резервну, добро је знати како можете да користите тастатуру уместо миша на Windows 11. Померите курсор на тастатури, кликните, изаберите или кликните десним тастером миша.
Ако вас на лаптопу тачпед штеди када вам понестане батерија миша, на рачунару са Windows 11 добро је знати како се то користи Mouse Keys. Тастери који померају курсор миша на екрану.
Цупринс
Како можете користити тастатуру уместо миша Windows 11 – Тастери миша
Док не користимо тастере уместо миша, морамо активирати тастере миша. Без помоћи миша, који наводно више није функционалан.
Како активирати тастере миша без коришћења миша Windows 11
Пре употребе тастера миша, они морају бити активирани у подешавањима Windows 11. Притисните тастер "Windows” и приступите подешавањима Windows коришћење кључ Tab, стрелице на тастатури и тастер Enter.
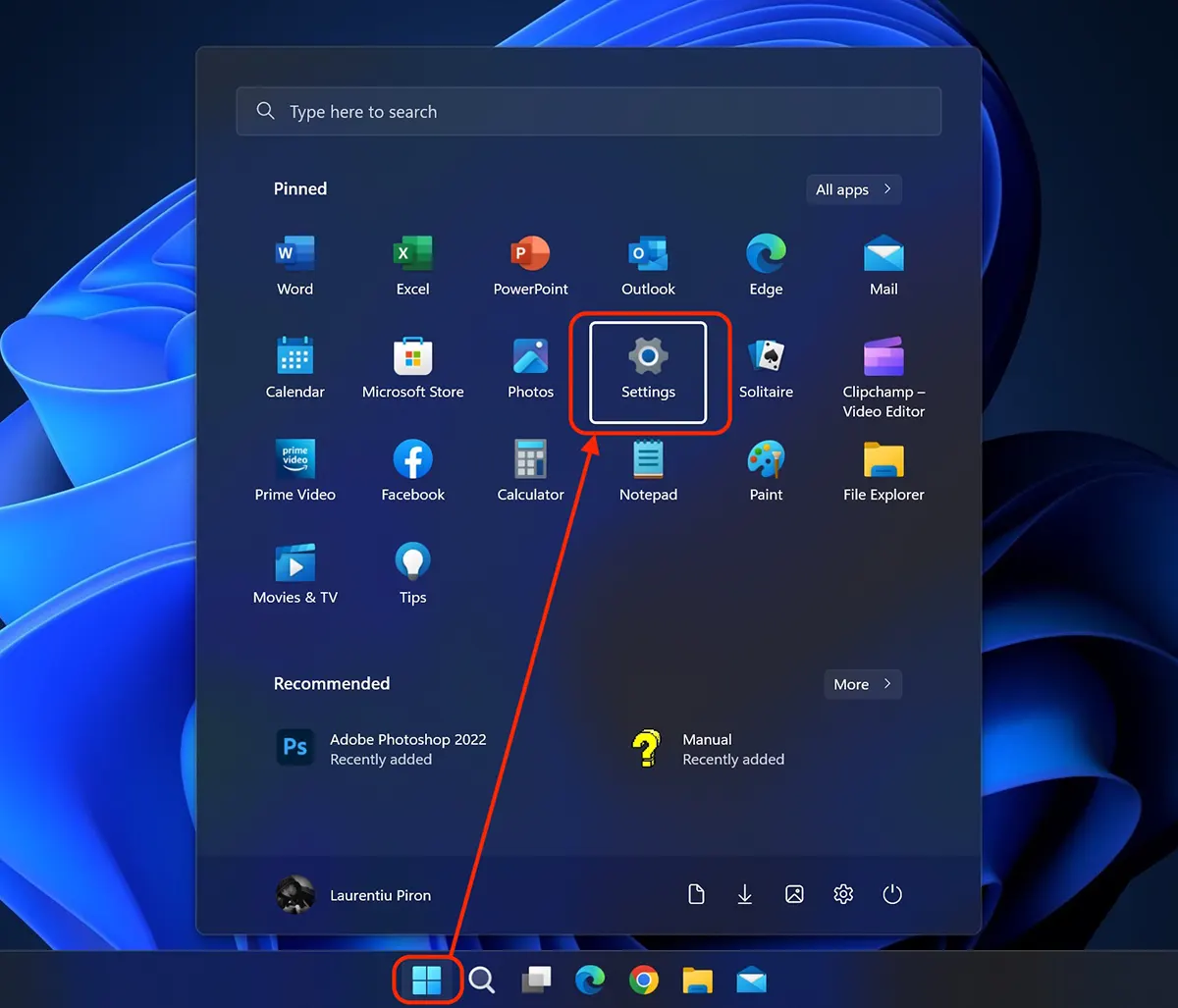
In Windows 11 Settings, идите помоћу „стрелице надоле“ (Down Key) К Accessibility и притисните Enter. На десној страни отвара се страница са подешавањима приступачности. Притиснемо тастер Таб да преместимо наше команде на ту страницу, а затим стрелицом надоле идемо на Миш (тастери миша, брзина, убрзање).
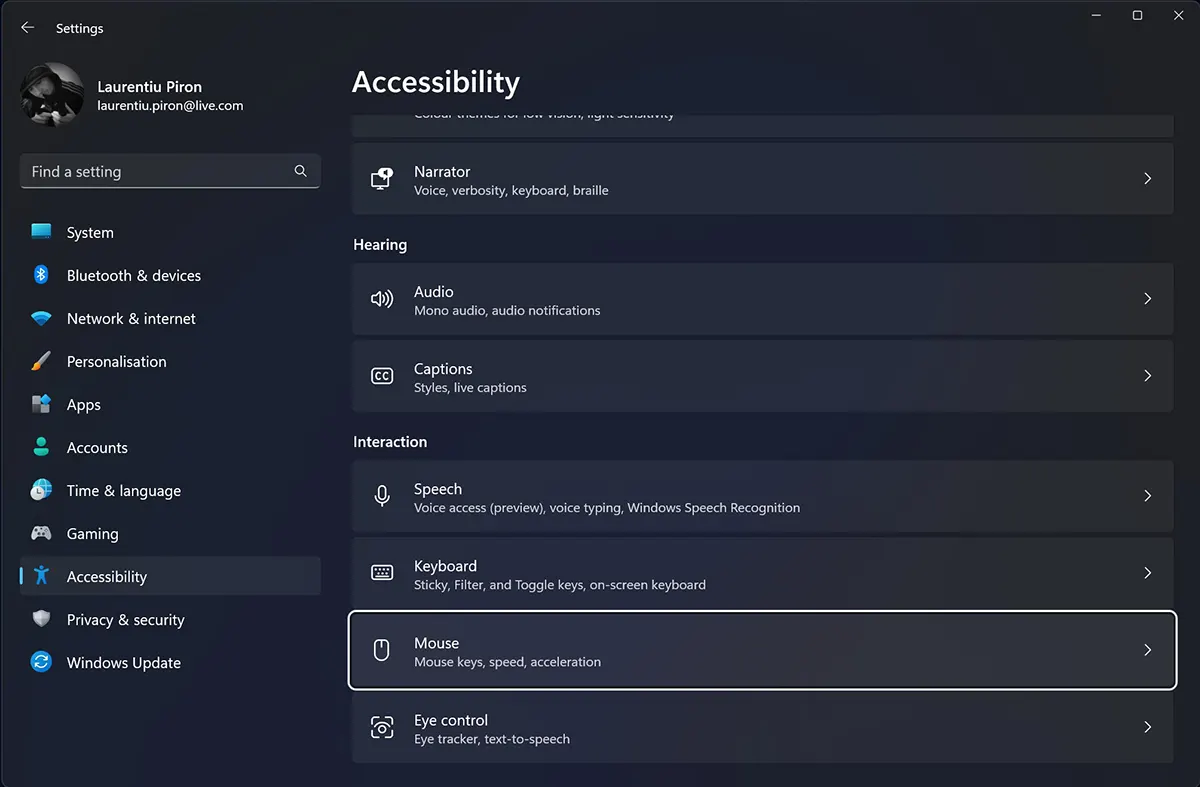
La Accessibility → Mouse, навигирајте помоћу тастера Tab до опције “On / Off” од Mouse Keys је изабран са белим оквиром, а затим притисните тастер Space да бисте активирали функцију.
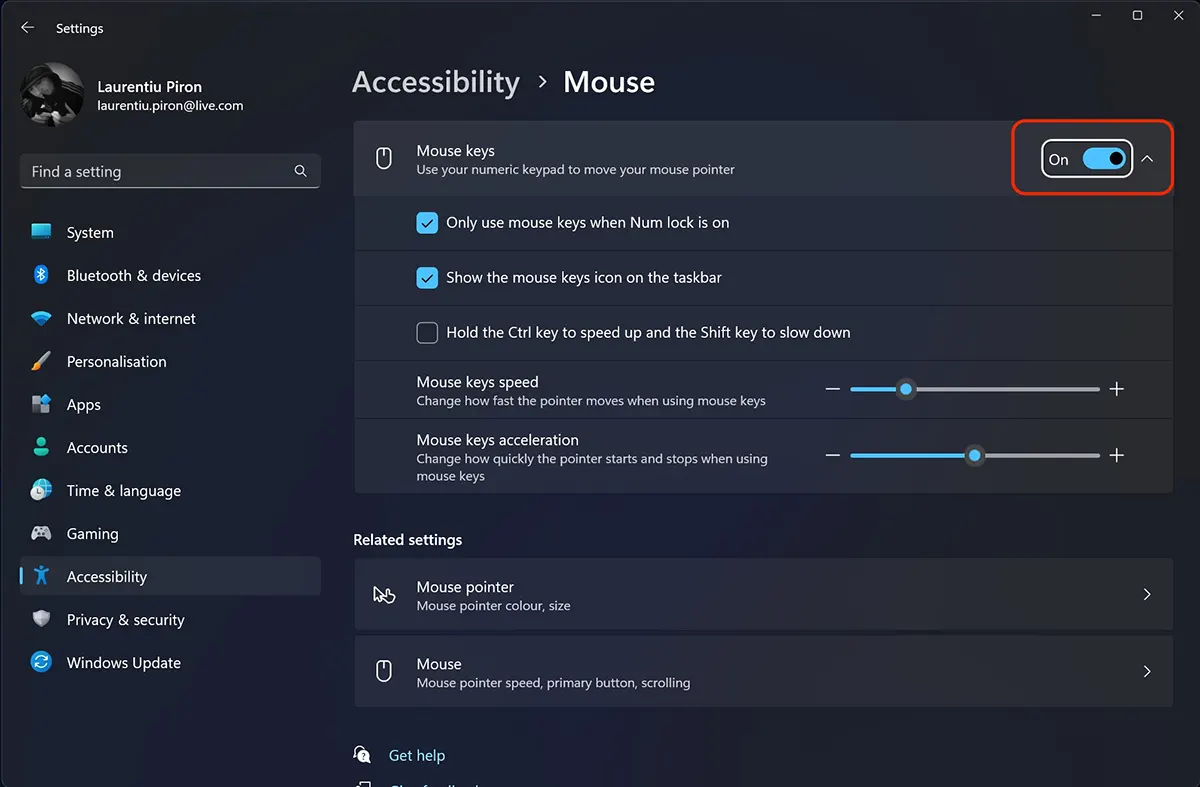
Након активације Mouse Keys имате и нека подешавања за контрола показивача миша са тастатуре.
Можете одабрати да користите ову функцију када је активирана Num lock (Only use mouse keys when Num lock is on) да се појави на икони на траци задатака Mouse Keys (Show the Mouse Keys icon on the taskbar) или увећај / малиsoraти брзину курсора помоћу тастера Ctrl si Shift (Hold the Ctrl key to speed up and the Shift key to slow down).
Алтернативно, притисните тастер три пута брзо SHIFT да користите тастатуру уместо миша. Притисните Alt si Y за активацију. Yes.
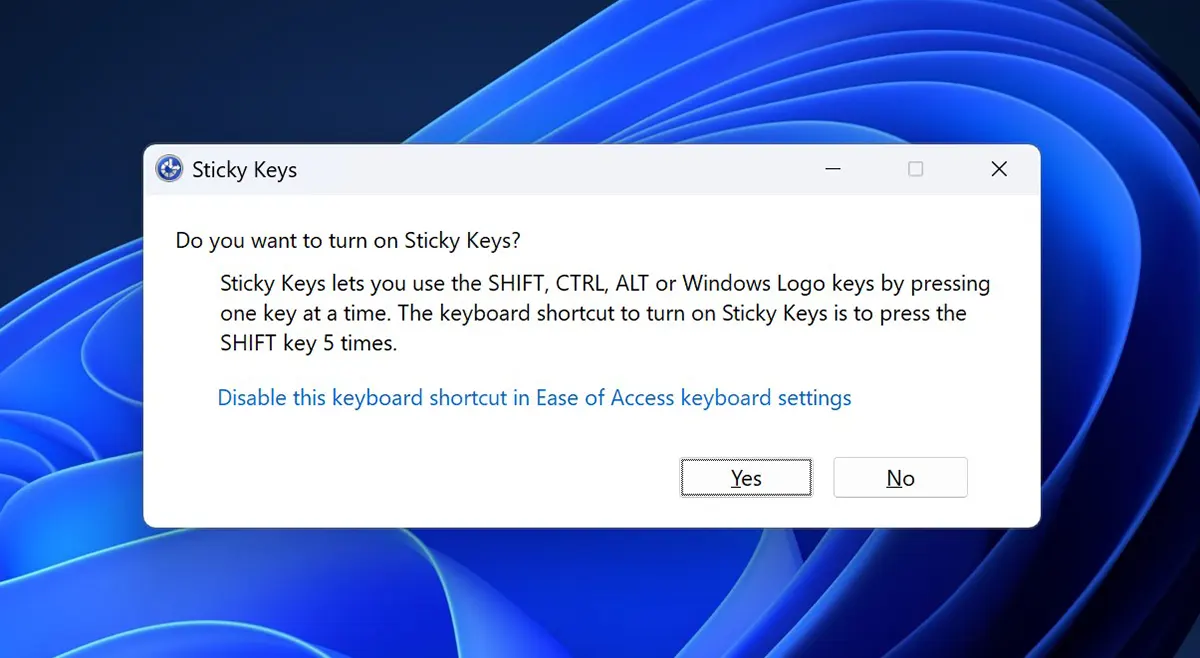
Како да померите курсор на тастатури (показивач миша)
Када су лепљиви тастери омогућени, следећи тастери ће се користити за померање показивача миша на екрану:
- 8 – горе
- 2 – доле
- 4 лево
- 6 - десно
- 7 – горе лево
- 9 – горе десно
- 1 – доле лево
- 3 – доле десно
Активирање тастера миша (у области без клика) врши се помоћу тастера:
- лево дугме - / (Forward slash)
- десно дугме - – (Minus)
- обоје - * (Asterisk)
Ако је курсор изнад везе или елемента на који се може кликнути, користите следеће тастере:
- Леви клик - / 5 (лево дугме се активира са "/" и тастером "5").
- десни клик - – 5 (десно дугме активирано са "-" и тастером "5")
- дупли клик - / + (активирано лево дугме са "/" и "+" тастерима)
На овај начин можете користити тастатуру уместо миша Windows 11, да бисте померили показивач миша, кликните или двапут кликните на тастере.