Када сте фокусирани на продуктивност на рачунару, свако обавештење може да вам одвуче пажњу. Нека обавештења нису толико битна, па је добро за неке људе да их онемогуће (Tips and Suggestions Notifications). У овом водичу ћете видети како да онемогућите обавештења за савете и предлоге Windows 11.
Онемогућавање ових опција одржава важна обавештења система и апликација активним. Mail, WhatsApp, Teams, etc.
Цупринс
Како да искључите обавештења о саветима и триковима Windows 11
Tips and Suggestions пружа мале туторијале и савете за карактеристике и опције оперативног система Windows 11. Ако желите да онемогућите ова обавештења, постоји неколико начина на које то можете да урадите.
Онемогућите обавештења „Савети и предлози“ у подешавањима Windows (System Settings)
Најлакши начин да онемогућите обавештења „Савети и предлози“ је из подешавања оперативног система Windows 11.
1. Отворите „Settings"У Windows 11, затим идите на „System” (на левој страни), а затим на опције обавештења. "Notifications“, за системе енглеског језика.
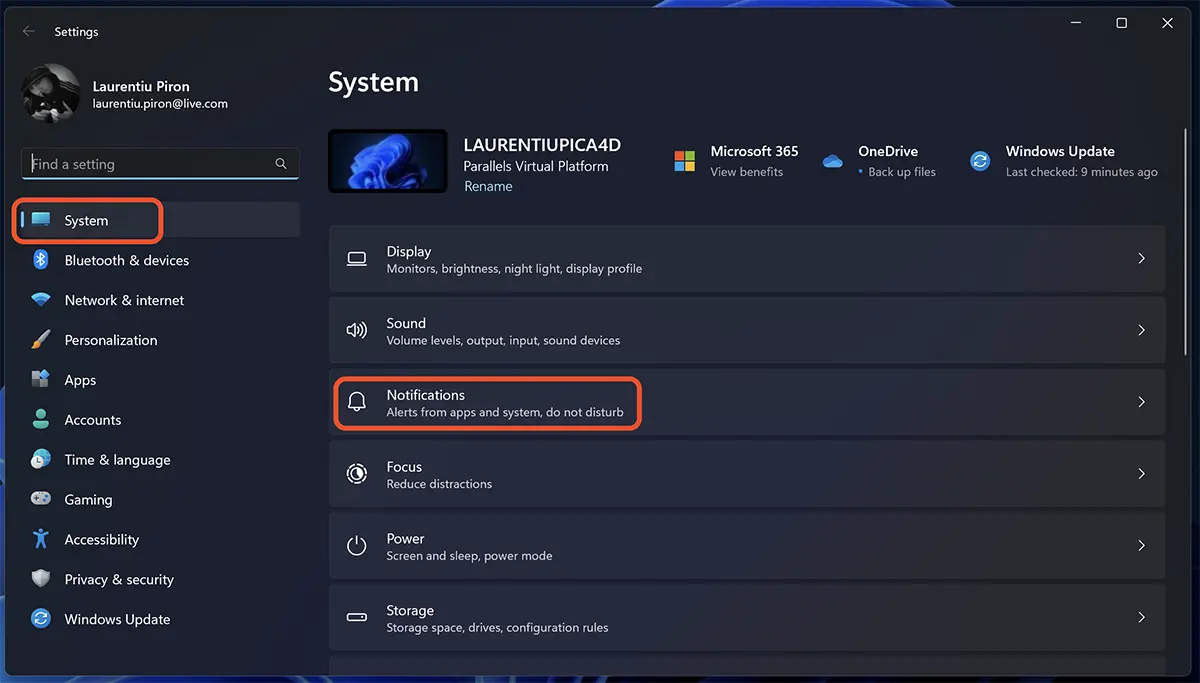
2. У подешавањима обавештења, скролујте до дна до „Additional settings", кликните на ову опцију и опозовите избор "Get tips and suggestions when using Windows".
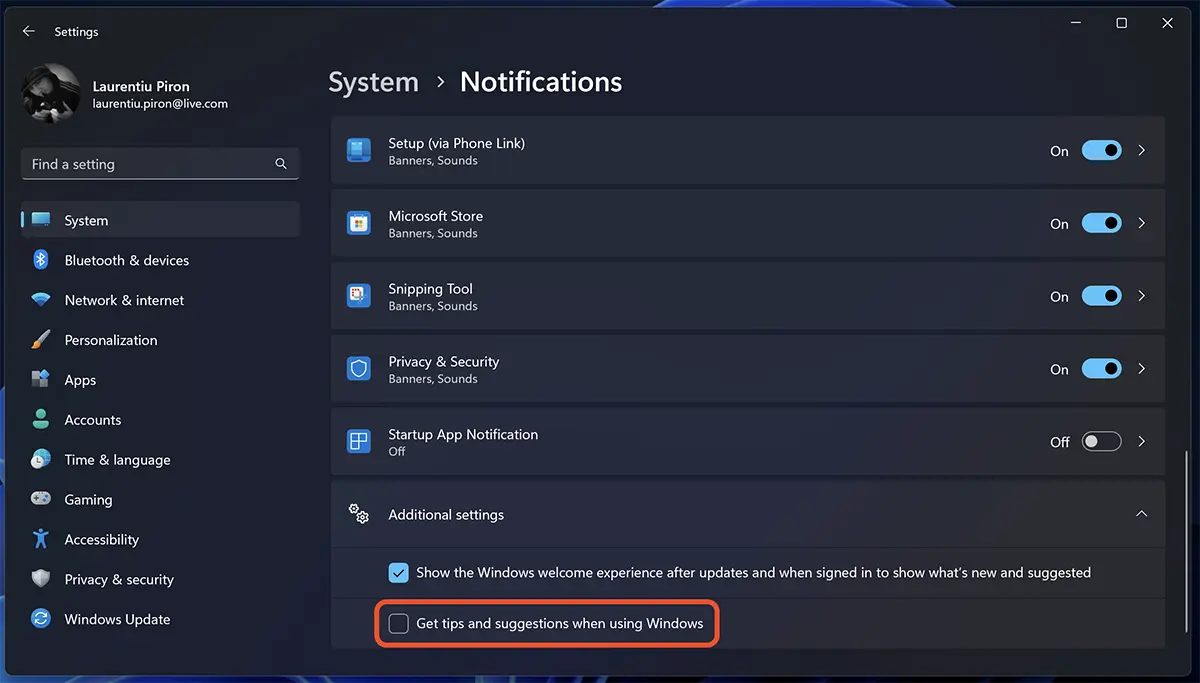
Када поништите избор ове опције, више нећете примати обавештења о саветима и саветима на свом рачунару. Ако касније желите да поново активирате ову функцију, пратите исте кораке описане изнад и означите поље "Get tips and suggestions when using Windows".
онемогућити Tips and Suggestions Notifications посредством Windows Registry (REG)
Ако не желите или не можете из разних разлога да користите Windows Settings, онемогућавање "Tips and Suggestions Notifications” се такође може урадити помоћу датотеке REG који садржи команду опције онемогућавање.
1. Отворите апликацију Notepad.
2. Копирајте код испод у уређивач Notepad.
Windows Registry Editor Version 5.00
[HKEY_CURRENT_USER\SOFTWARE\Microsoft\Windows\CurrentVersion\ContentDeliveryManager]
"SubscribedContent-338389Enabled"=dword:000000003. Сачувајте нову датотеку са екстензијом .reg.
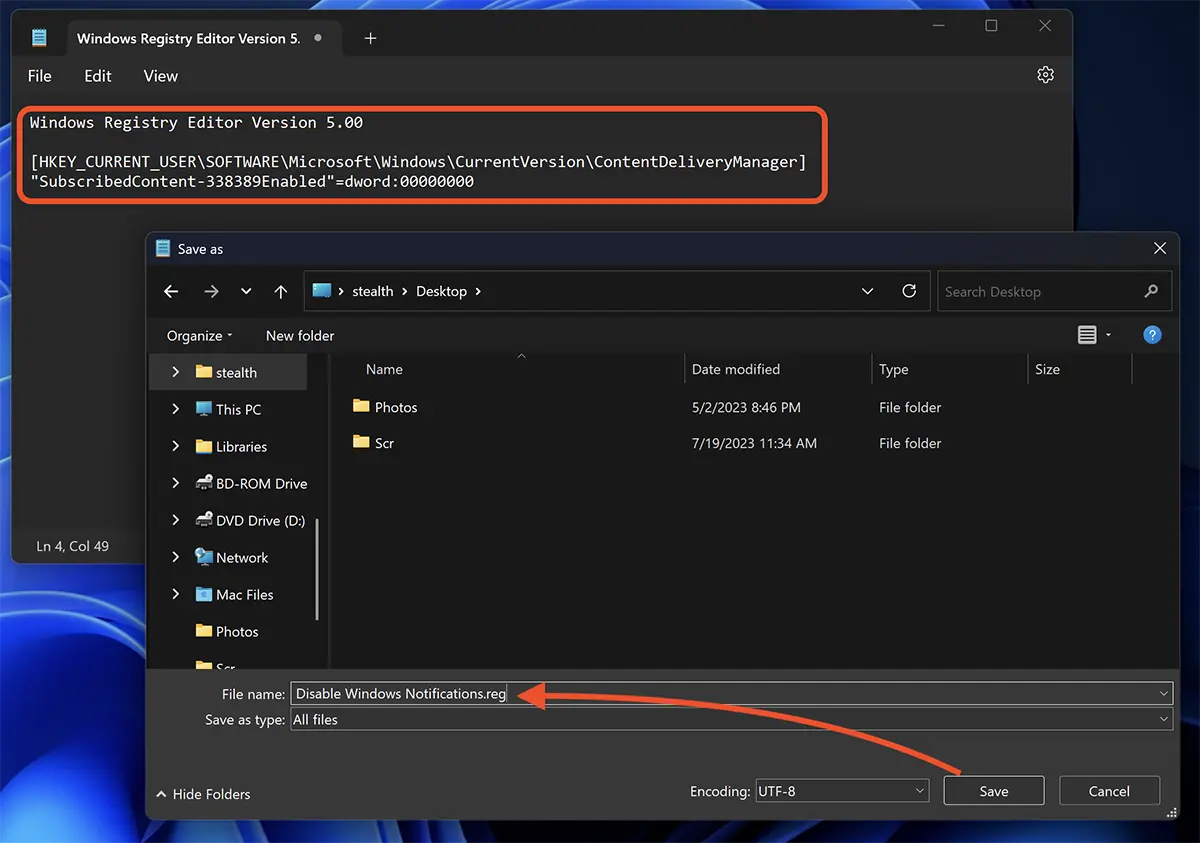
4. Двапут кликните на датотеку, а затим кликните на „Да“ у оквирима за дијалог. Кликните на „ОК“.
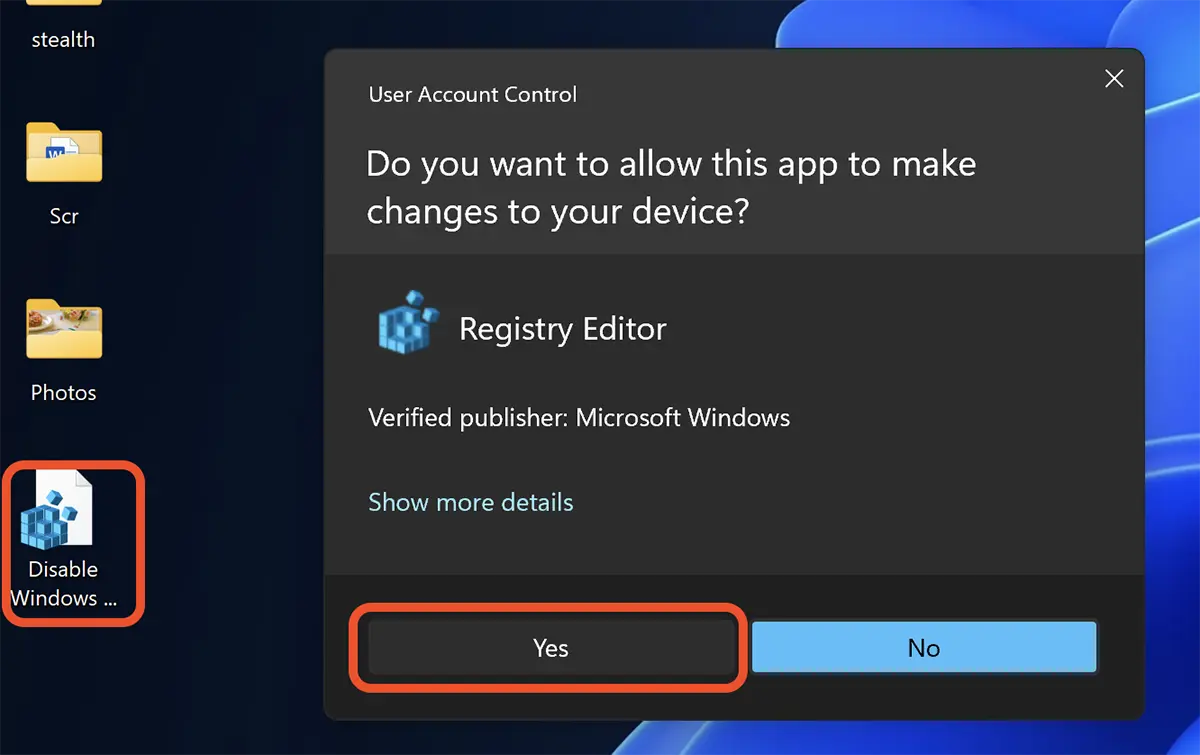
Након покретања команде, датотека .reg може бити избрисан са вашег рачунара.
Постоје корисници који, иако су искључили обавештења о саветима и наговештајима, стално искачу, посебно након ажурирања оперативног система. За потпуно деактивирање „Tips and Suggestions Notifications".
Да бисте потпуно онемогућили ова обавештења, креирајте .рег датотеку сличну оној изнад, где додајете код:
Windows Registry Editor Version 5.00
[HKEY_CURRENT_USER\Software\Policies\Microsoft\Windows\CloudContent]
"DisableSoftLanding"=dword:00000001Сачувајте и покрените ову датотеку да бисте онемогућили обавештења о саветима и саветима на оперативним системима Windows 11.