Вештачка интелигенција се све више користи у многим областима активности, а како би се прилагодили новим начинима рада, добро је научити да ефикасно користите ове нове алате засноване на вештачкој интелигенцији. У овом водичу ћете видети како можете да користите Цопилот у Екцел-у.
Мајкрософт је много инвестирао у генеративну вештачку интелигенцију, а компанија није спора да уведе ову технологију у своје производе. Дакле, уз претплату на Цопилот Про, претплатници Microsoft 365 Лични или породични могу да креирају, уређују или анализирају документе (Word), табеле (Екцел) и презентације (ПоверПоинт) уз помоћ вештачке интелигенције.
Цупринс
Направите табелу у Екцел-у
Пре него што почнете, тако да можете да користите Цопилот у Екцел-у поред ваше претплате на Цопилот Про и претплате за Microsoft 365 Лични или Microsoft 365 Породице, морате имати отворену табелу у Екцел-у да би дугме Цопилот пратило постало активно.
1. Отворите табелу у програму Екцел да бисте унели податке.
2. Затим изаберите ћелију или опсег ћелија у питању.
3. Идите на опцију „Форматирај као табелу“ на картици „Почетна“.
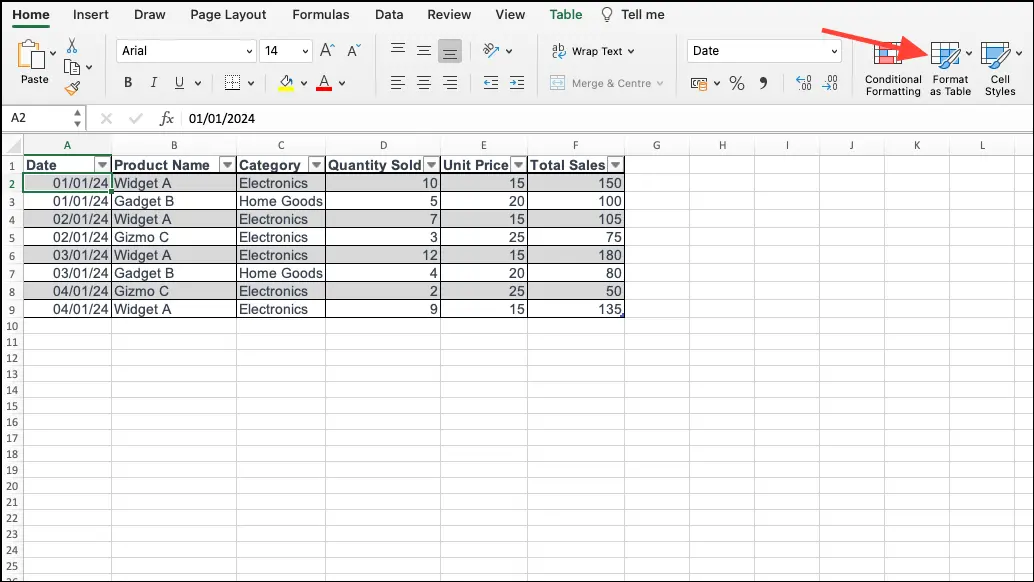
4. Изаберите стил табеле.
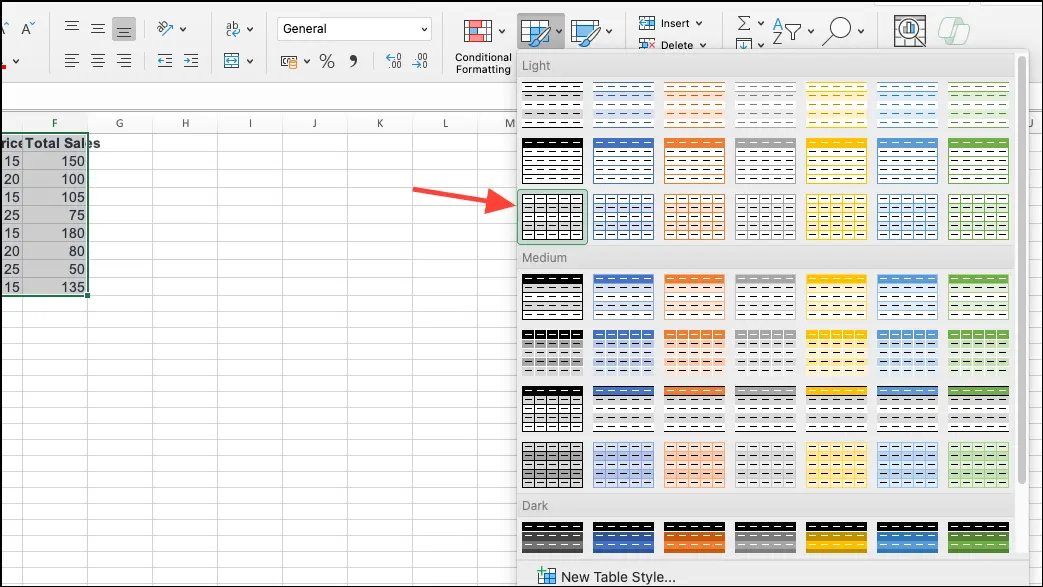
5. Означите опцију „Моја табела има заглавља“ ако желите да се први ред ваших података појави као заглавље табеле, а затим притисните „ОК“.
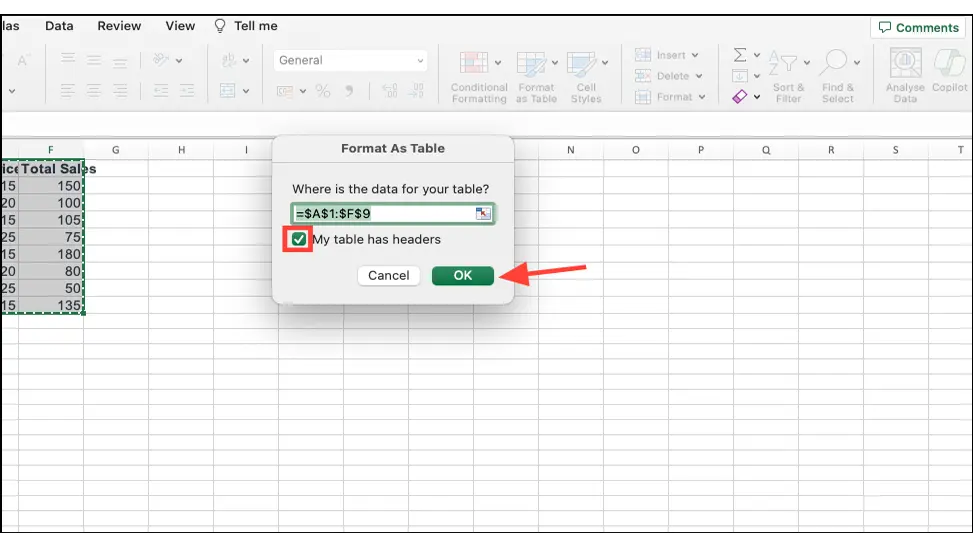
6. Сада имате при руци Екцел табелу.
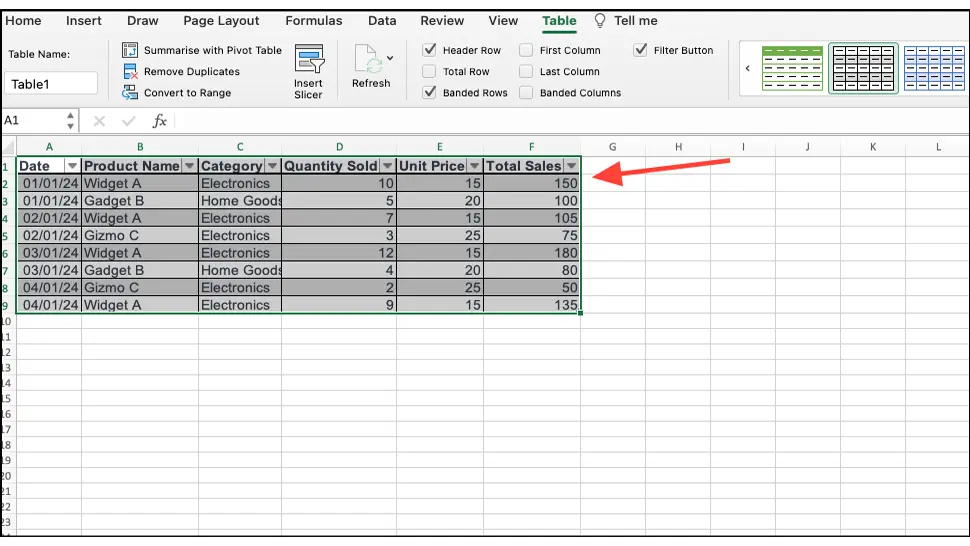
Да бисте могли да користите Цопилот у Екцел-у, табела треба да буде сачувана на вашем ОнеДриве или СхареПоинт налогу. Када сачувате датотеку у облаку, опција за коришћење Цопилот-а у Екцел-у ће постати доступна.
Како можете користити Цопилот у Екцел-у за табеле
Сада можете да користите Цопилот у свом Екцел радном листу да бисте добили помоћ за различите задатке.
Цопилот ради чак и за велике Екцел табеле – табеле са до два милиона ћелија. Међутим, на великим столовима може потрајати дуго (више од 30 секунди) да Цопилот генерише одговор. Опције као што су истицање, сортирање, филтрирање и предлози формула колона немају ограничења у погледу величине табеле или количине података.
1. Отворите Екцел радни лист (радни лист), а затим идите на картицу „Почетна“.
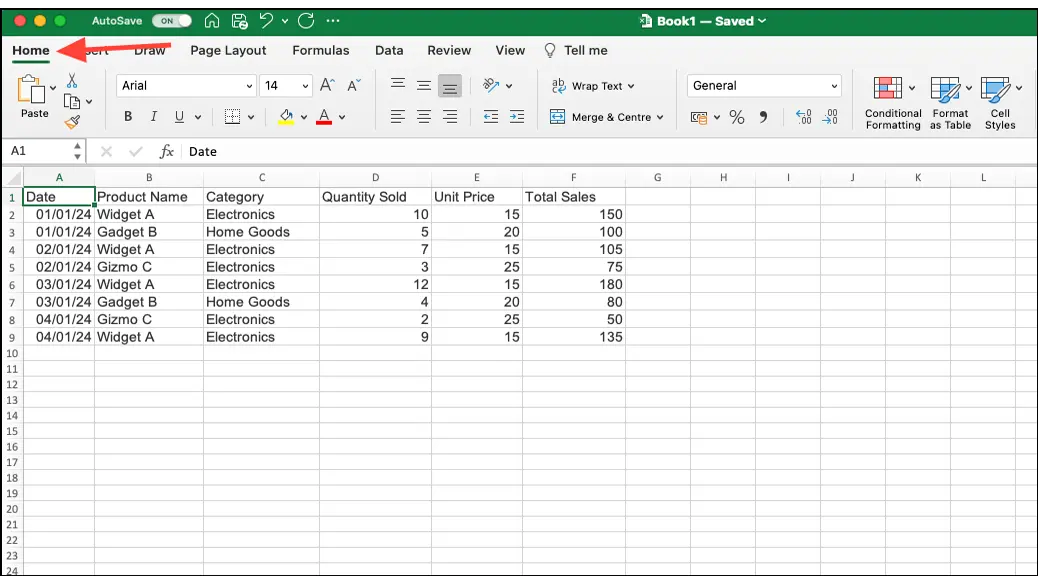
2. Кликните на дугме "Цопилот" у горњем десном углу.
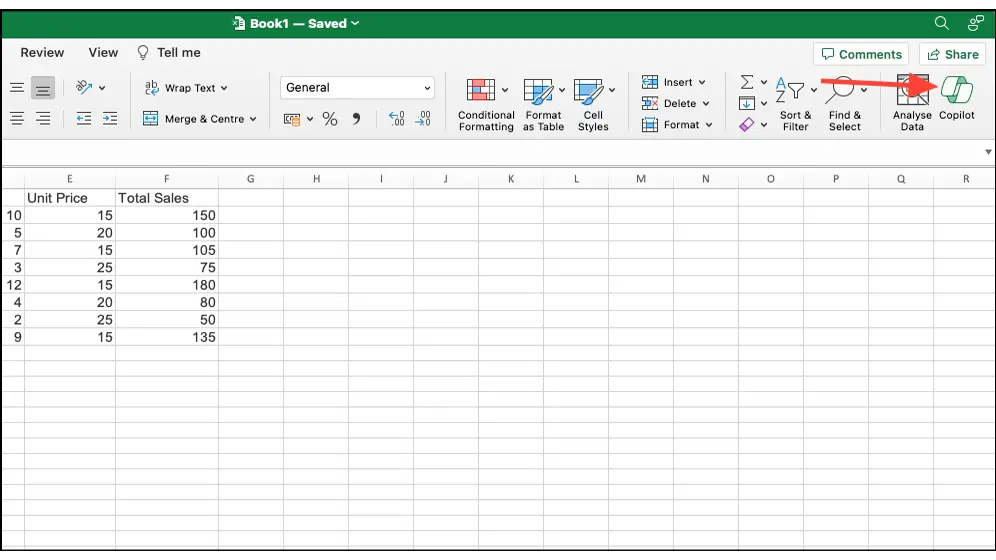
3. Цопилот-ов панел за ћаскање ће се отворити са десне стране. Ако је у вашој радној датотеци већ омогућен Цопилот, али немате Екцел табелу за своје тренутне податке, Цопилот може да је конвертује уместо вас.
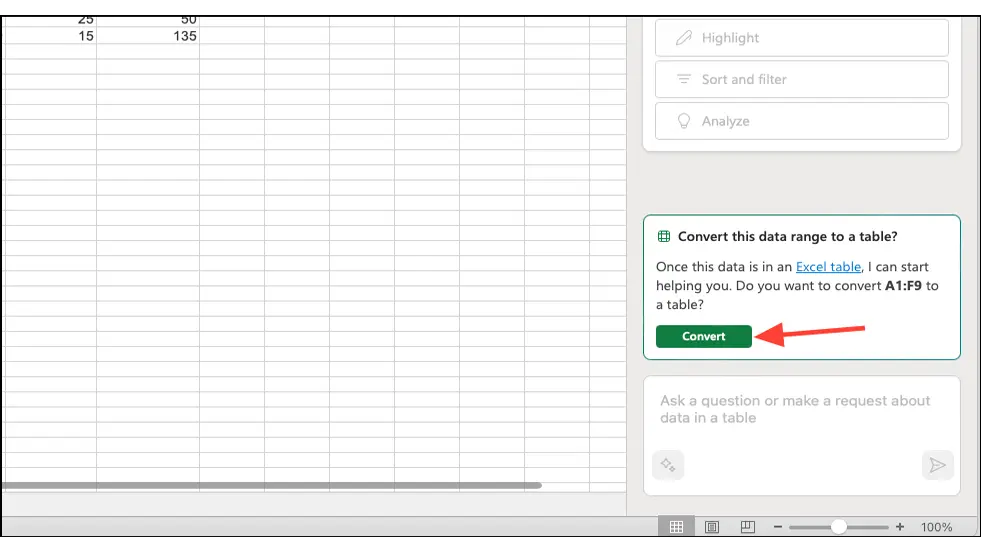
4. Да бисте остварили интеракцију са табелом користећи једну од вештина наведених у наставку, уверите се да сте изабрали ћелију или опсег података у Екцел табели.
Пронађите увид у Екцел помоћу Цопилот-а
1. На Цопилот панелу за ћаскање кликните на „Анализа“.
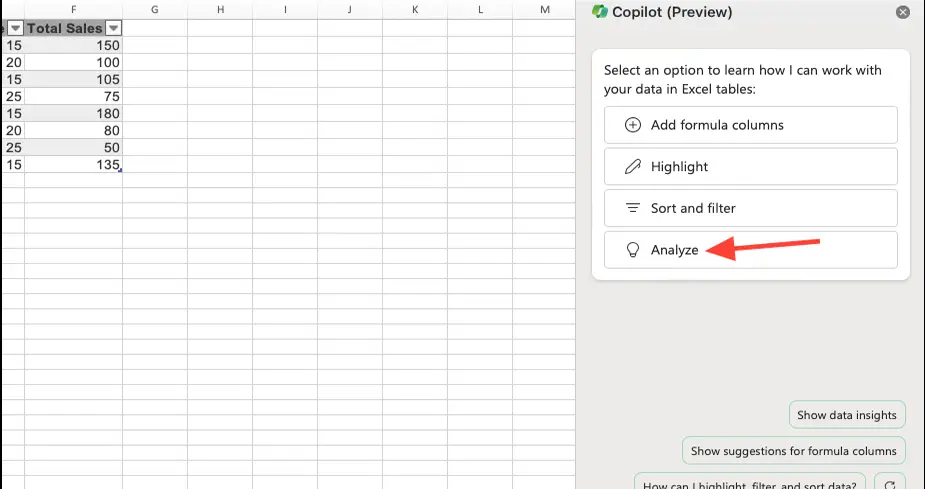
2. Цопилот ће анализирати ваше податке и приказати неке предлоге (упутства) које можете користити да бисте стекли увид на основу ваших података. Кликните на упит који желите да користите.
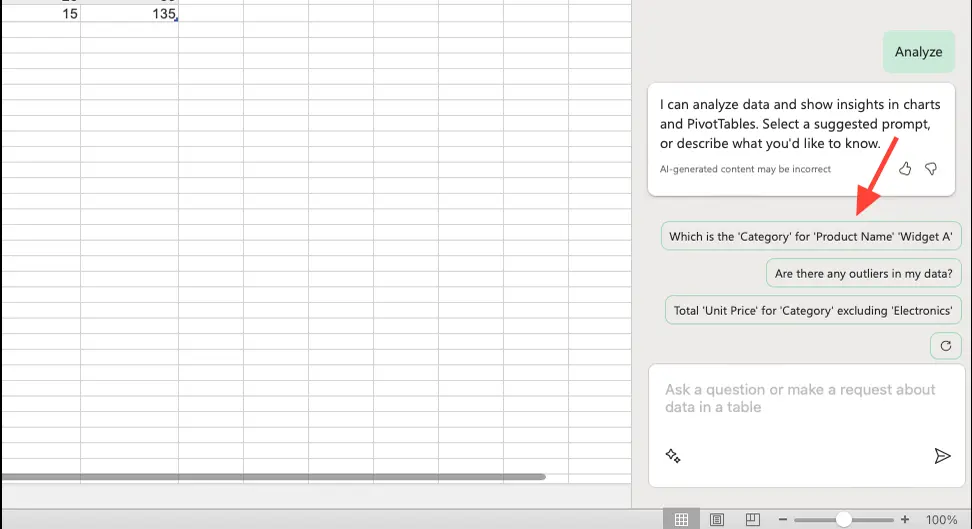
3. Такође можете да унесете сопствени упит у области за предлоге ако знате које увиде желите да затражите од Цопилота о својим подацима. Кликните на дугме „Пошаљи“ да бисте послали упит Цопилот-у.
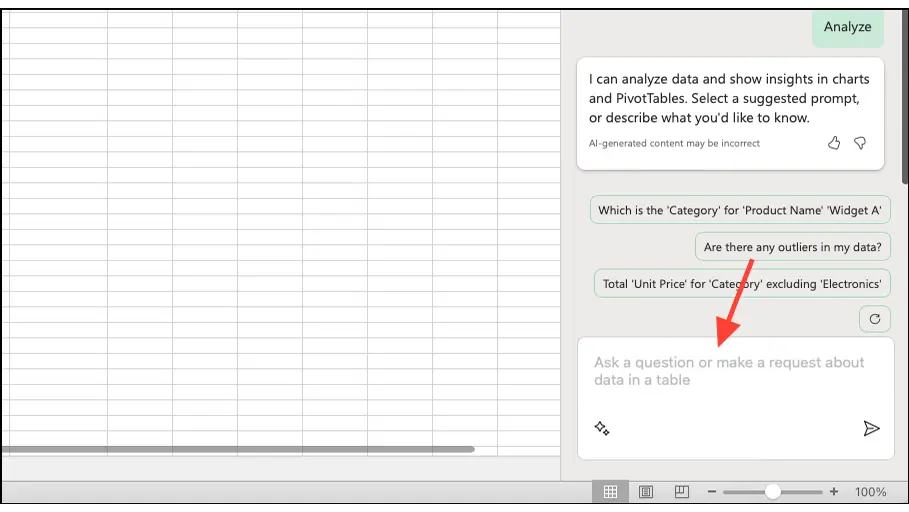
4. Цопилот може да прикаже увиде у облику објеката заокретне табеле, графикона, резимеа, трендова или одступања (вредности које су знатно даље од остатка података). У основи, Цопилот ће генерисати у Екцел-у оно што најбоље служи вашој апликацији. Да бисте додали графикон на Екцел радни лист, кликните на „Add на нови лист“.
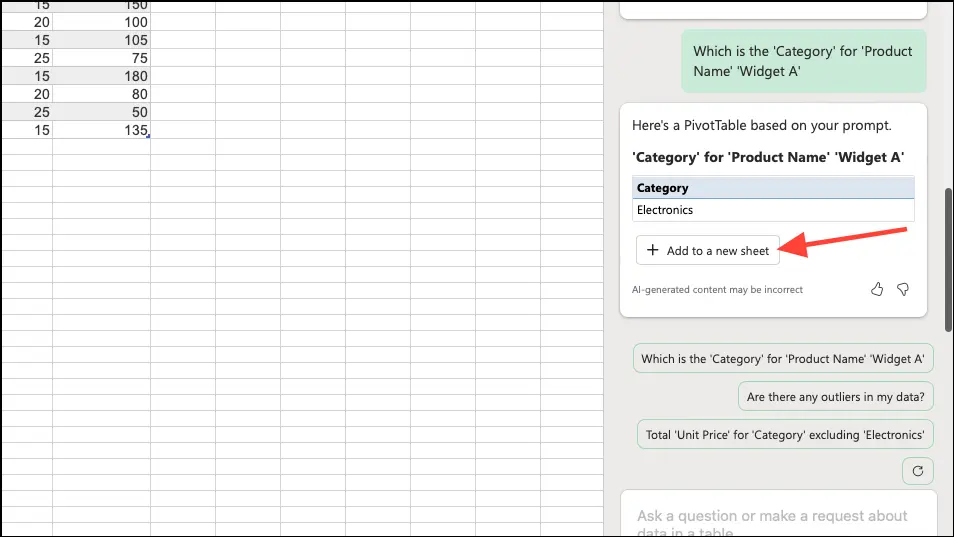
5. Можете да кликнете на други предлог да бисте добили више увида или кликните на дугме „Освежи“ да бисте добили нови скуп предлога од Цопилот-а.
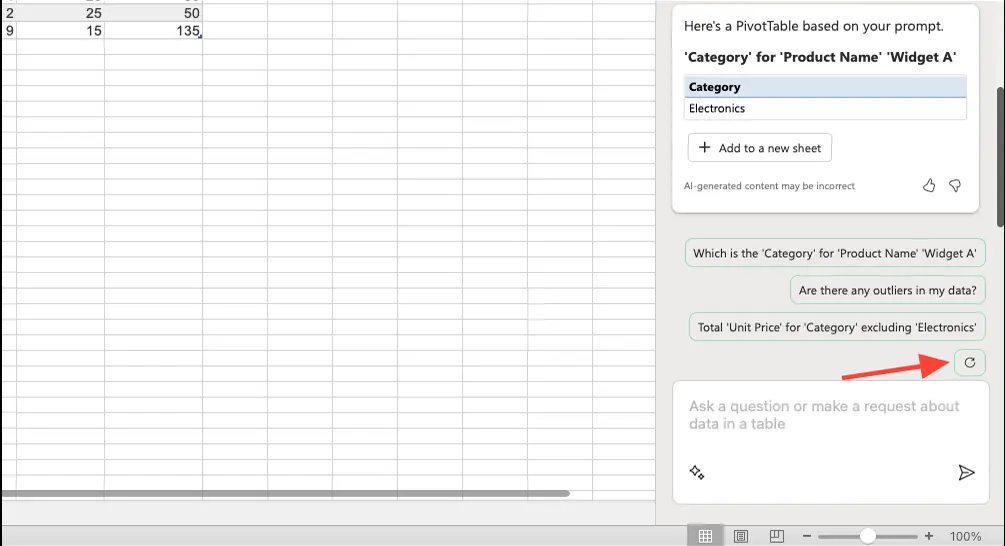
Анализирајте своје податке за различите захтеве и прегледајте увиде које Цопилот генерише да бисте на најбољи начин искористили своје податке.
Истакните и сортирајте своје Екцел податке помоћу Цопилот-а
Цопилот може лако да истакне ваше податке према једноставним правилима условног форматирања или да сортира и филтрира Екцел табеле уместо вас.
1. На панелу Цопилот кликните на „Истакни“ или „Сортирај и филтрирај“.
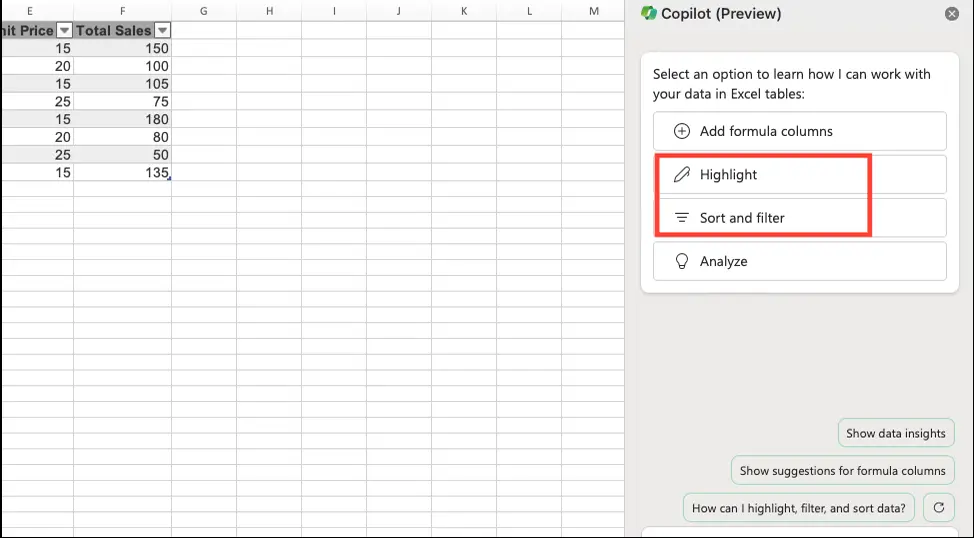
2. Цопилот ће почети да анализира податке. Када се анализа заврши, предложиће упите које можете користити за своје податке. Без обзира на категорију коју одаберете, предложени упити ће имати опције за истицање, сортирање и филтрирање података. Кликните на захтев (промпт) за који желите да обрадите податке.
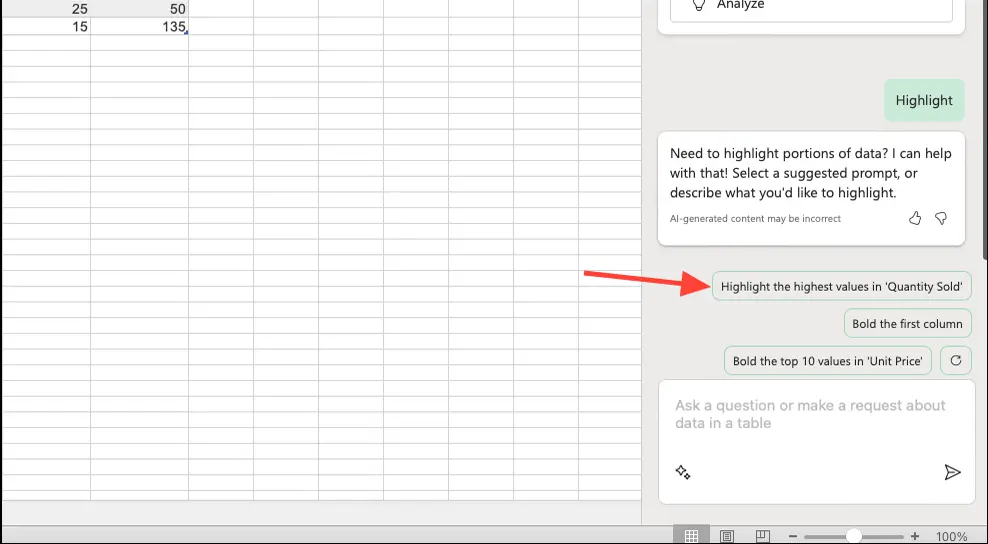
3. Такође можете да унесете сопствену промпт да кажете Цопилоту како желите да измени табелу. У зависности од упита (захтева), Цопилот ће извршити промене у вашој табели.
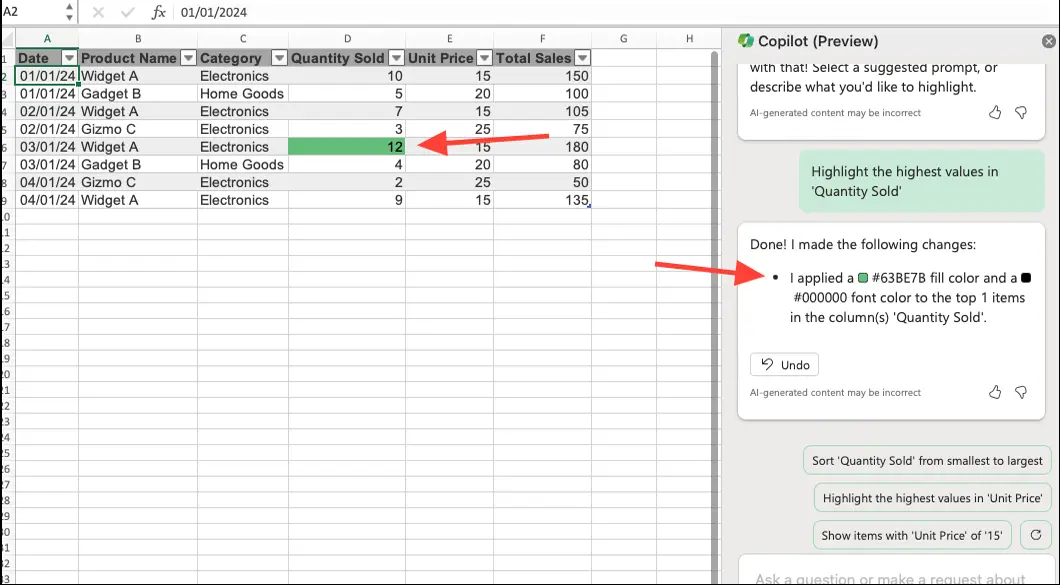
Релатед: Водичи и трикови за Екцел.
Генеришите колоне са формулама у Екцел-у помоћу Цопилот-а
Цопилот у Екцел-у вам такође може помоћи да пронађете формуле за нову колону и додате колону за вас.
1. На панелу за ћаскање Цопилот кликните на опцију „Додај колоне формуле“ (Add колоне формуле).
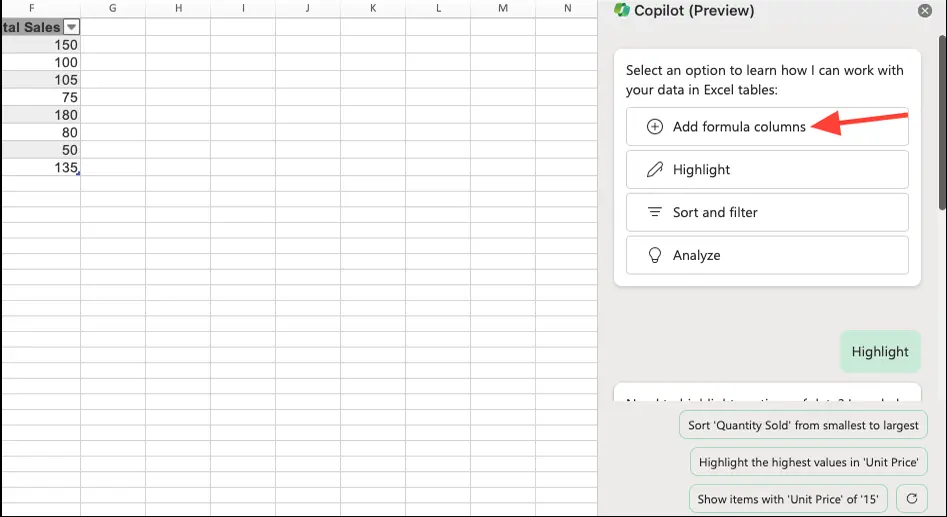
2. Цопилот ће доћи са неким колонама формуле које можете додати. Кликните на предложени упит да бисте га користили у Екцел-у.
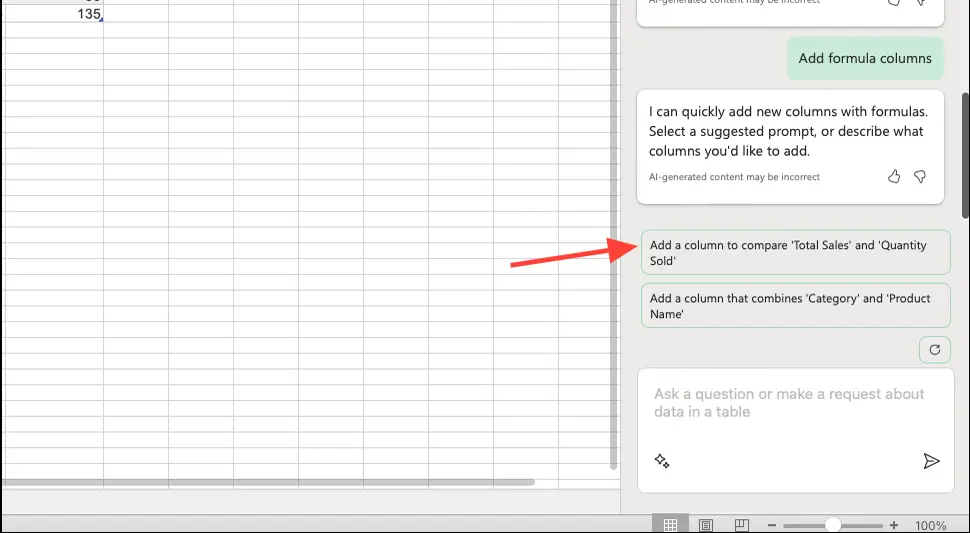
3. Такође можете описати својим речима коју колону желите да додате и пошаљете упит Цопилот-у. АИ ће тада дати предлог формуле на основу вашег захтева. Такође можете видети објашњење како формула функционише.
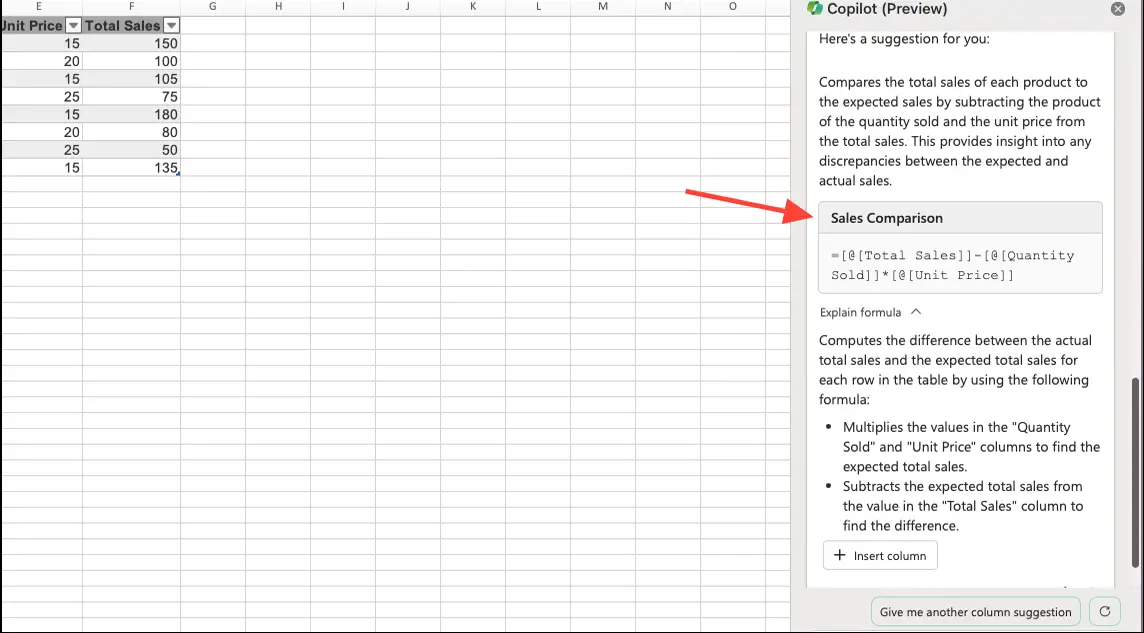
4. Ако желите да уметнете колону у своју табелу, кликните на дугме „Убаци колону“.
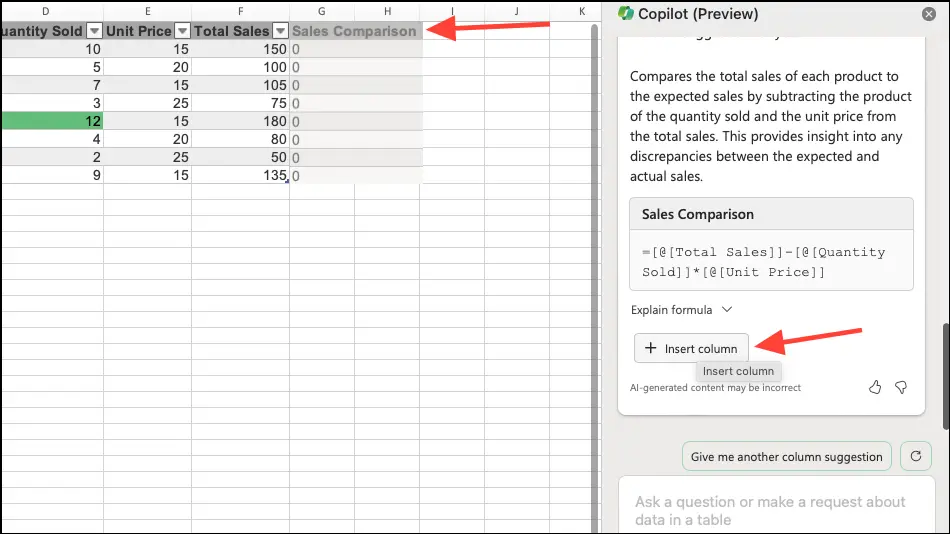
Коришћење Цопилот-а у Екцел-у за табеле пружа моћан начин за ефикаснију анализу података и стицање увида. Уз помоћ напредних технологија као што су машинско учење и обрада природног језика, Цопилот постаје интелигентан партнер корисницима Екцел-а, проширујући њихове могућности у управљању подацима. Док је још увек у прегледу, Мицрософт наставља да побољшава Цопилот на основу повратних информација корисника. Како се развија како би подржао више језика и формата података, Цопилот има потенцијал да револуционише начин на који људи комуницирају са подацима у оквиру Екцел платформе.
У време објављивања овог чланка, Цопилот можете користити само у Екцел-у на енглеском.