Кратак водич који вам показује како да уклоните ћаскање и претрагу са траке задатака Windows 11.
Windows 11 донео многе новине и промене корисничког интерфејса (Кориснички интерфејс), а трака задатака је мало редизајнирана у поређењу са оним на шта је Мицрософт од тада навикао Windows 95. Иконе апликација и функција претраге су сада позициониране централно, баш као на macOS. Овде се налази простор за активности где су присутне иконе отворених апликација и пречице које смо поставили за брзи приступ.
Када желите да уклоните икону пречице апликације са траке задатака, све што треба да урадите је да кликнете левим тастером миша на њу и кликнете на „Unpin from taskbar".
Исто се не дешава ако желите да уклоните ћаскање и претрагу из Таскбар. Ове пречице поставља Мицрософт да откаче претрагу, ћаскање и виџете Windows 11 морате да следите доле наведене кораке.
Како уклонити ћаскање и претрагу са траке задатака на Windows 11
На слици испод, заокружио сам елементе које ћу обрисати Windows 11 трака задатака. Виџети, ћаскање и претрага.
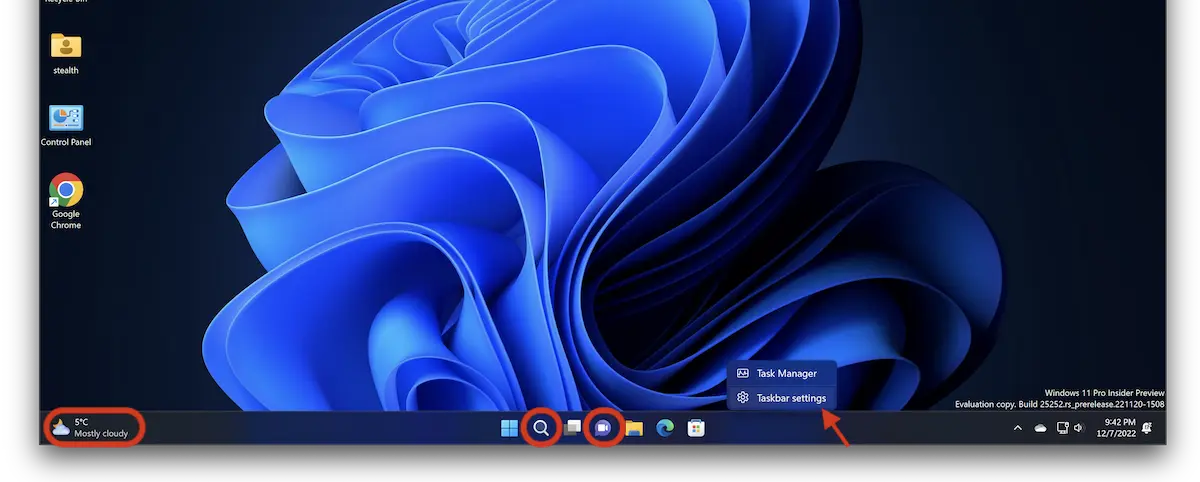
Кликните десним тастером миша на траку задатака и кликните Таскбар settings.
На страници са опцијама која се отвори изаберите „Сакриј“ за претрагу и „Искључено“ за виџете, ћаскање и приказ задатака (ако желите).
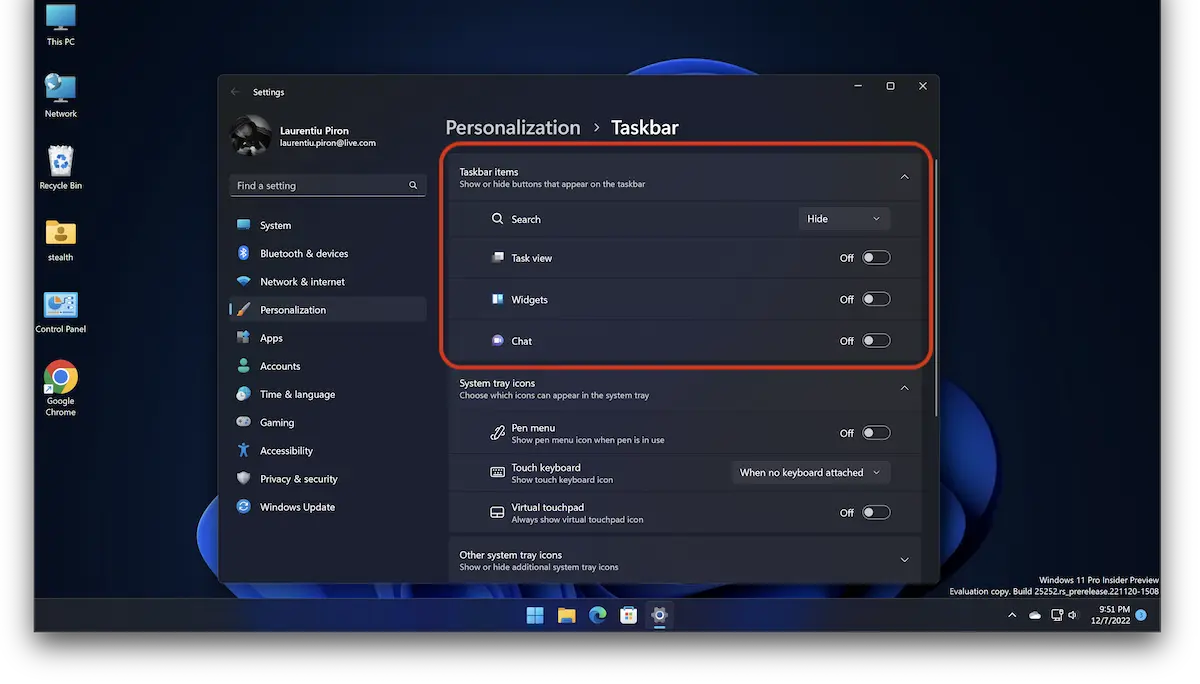
- Како активирати или деактивирати Modern Standby (С0) укључено Windows 11
- Како се брише Windows.old in Windows 11
- како сте update возачима у Windows 11 – Најлакши начин
- Како повећати писање и све елементе корисничког интерфејса Windows 11 – Скалирање екрана
Као што се може видети на горњој слици, елементи за које је означено „Искључено“ су нестали Windows 11 трака задатака.