Да ли грешком сте избрисали важну датотеку или сте изгубили податке због вируса или хардверског квара, губитак датотека може бити фрустрирајуће и стресно искуство. На срећу, постоји решење које вам помаже да опоравите избрисане датотеке Windows 10 si Windows 11. Са Windows File Recovery можете опоравити документе, слике или видео записе које сте избрисали из јединице за складиштење.
У овом чланку ћемо истражити како опоравити избрисане датотеке pe Windows 10 si Windows 11 уз помоћ овог алата за опоравак датотека и пружићемо савете и трикове како бисмо максимално повећали шансе за успех у опоравку изгубљених података. Без обзира на разлог губитка података, Windows File Recovery је приступачна и ефикасна опција за опоравак избрисаних датотека Windows 10.
Није неуобичајено да случајно избришемо податке увезене са тврдог диска или са УСБ Фласх Дриве-а, меморијске картице (нпр. СДцард) или других спољних медија.
До опоравак избрисаних фотографија и докумената постоје разне апликације, али већину времена се плаћају и највише обећавају резултате далеко више од онога што су у стварности.
Мицрософт је направио услужни програм који вам помаже да опоравите избрисане датотеке Windows, али за који се не зна из којих разлога скоро да га уопште није промовисао. Овај услужни програм, Windows File Recovery је доступан свим корисницима Windows 10 si Windows 11 и у стању је повратити документе, video, слике и још. Од случајно избрисаних Оффице датотека, ПДФ-ова до ЈПЕГ, ПНГ, МПЕГ, МП3, МП4 и ЗИП, РАР медијских датотека.
Цупринс
Како опоравити избрисане датотеке на Windows 10 si Windows 11? Windows File Recovery
Начини рада за опоравак података
Windows File Recovery подржава опоравак података на три начина. "Default","Segment"И"Signature". Сваки начин рада врши опоравак података одређеном методом.
Модул „Default”- Овај режим користи Мастер Филе Табле (МФТ) да бисте пронашли избрисане датотеке. Овај режим ради са веома добрим резултатима када су присутни и сегменти записа датотека (ФРС).
Модул „Сегмент”- Модул не захтева МФТ, али сегменти података морају бити присутни. Сегменти су резиме информација о датотекама, које НТФС чува у МФТ-у. Назив датотеке, датум, величина, врста и индекс алокације / кластера.
Модул „Потпис”- У овом режиму претраживања подаци морају бити присутни, а претрага ће се вршити помоћу одређене врсте датотека. Препоручује се само за велике датотеке, по могућности када морамо да опоравимо податке са спољног погона, као што је УСБ погон.
Како инсталирати и покренути Windows File Recovery pe Windows 10 si Windows 11
Ако треба да вратите избрисане датотеке на Windowsса Windows File Recovery, пре свега морате имати Windows 10 верзија 19041.0 или новија (или Windows 11, било коју верзију), а затим идите на ову везу и преузмите апликацију од Microsoft Store.
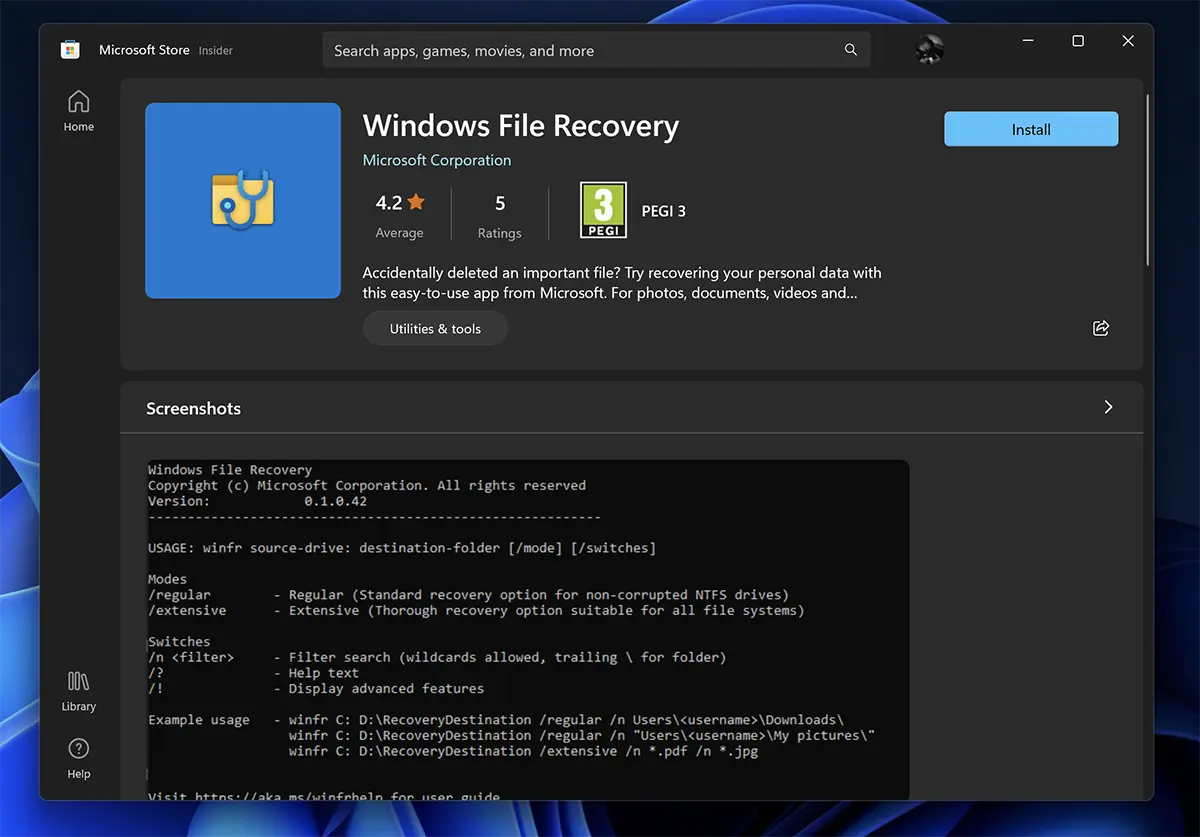
Да се овако памти услужни програм користи командне линије у CMD и нема графички интерфејс (UI).
Једном пуштен Windows File Recovery, отвориће се CMD са привилегијама Administrator и скуп инструкција које можете користити за опоравак података. Овде су наведене три методе опоравка података, које смо ми горе описали.
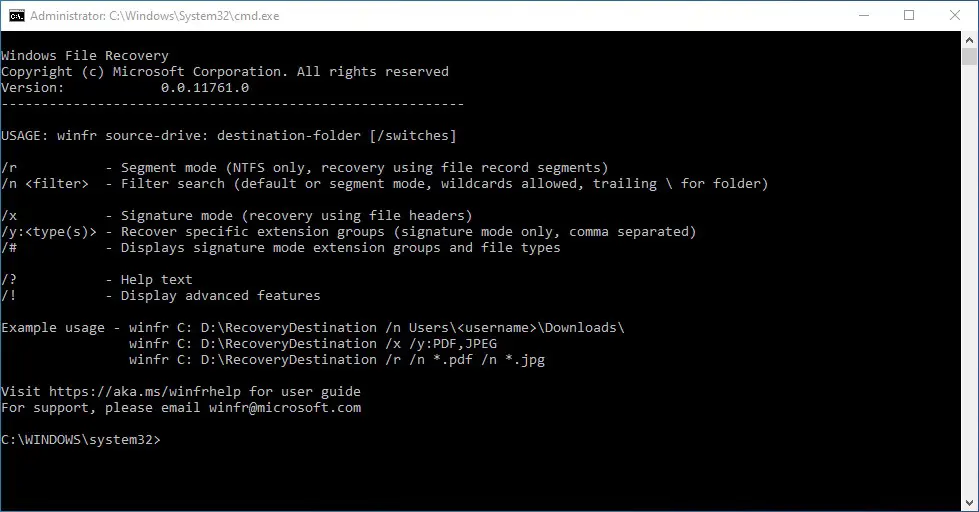
Како опоравити избрисане датотеке на Windows, са режимом "Default"
Да бисте пронашли одређену датотеку која је случајно истакнута са партиције Ц: (Документи) и премјестили је на партицију Е:, наредбена линија ће изгледати овако:
winfr C: E: /n \Users\\Documents\Nume_Fisier.docx
У овом сценарију морате знати тачно име датотеке и екстензију.
Ако желимо да обришемо избрисане фотографије (ЈПЕГ и ПНГ формати) из мапе Фотографије на партицији Ц: извршимо командну линију:
winfr C: E: /n \Users\\Pictures\*.JPEG /n \Users\\Pictures\*.PNG
Они ће бити сачувани у мапи на Е: партицији.
опоравак обрисао документе из фасцикле "Documents" ће се извршити командном линијом:
winfr C: E: /n \Users\\Documents\
Опоравак избрисаних датотека на Windows, са режимом "Segment"(/r)
Опоравак неких датотека Word и ПДФ са партиције Ц, у мапи датотека опорављених са партиције Е.
winfr C: E: /r /n *.pdf /n *.docx
Дохватите све датотеке које у имену садрже одређену реч. Пр. "фактура".
winfr C: E: /r /n *factura*
Опоравак избрисаних медијских датотека, са "Signature"(/x)
Пре свега, добро је започети са поруџбином:
winfr /#
Ово ће приказати подржане датотеке у режиму опоравка “Signature".
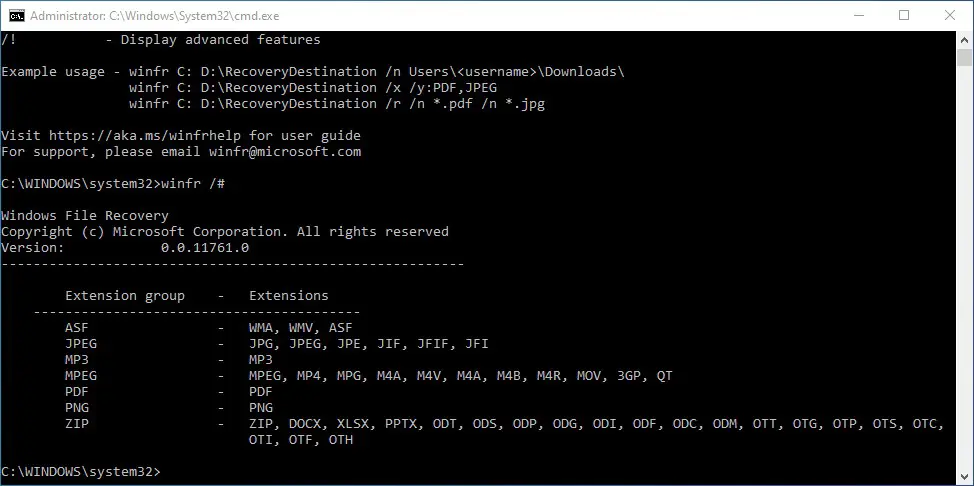
Из онога што се може видети, „Signature” је посебно посвећен медијским датотекама. Оне су, у већини случајева, веће од датотека докумената.
Ви опоравити избрисане фотографије или видео записе, чије су екстензије MPEG или JPEG са њиховим изведеним екстензијама.
Командна линија ако желимо да вратимо избрисане фотографије је:
winfr C: E: /x /y:JPEG,PNG
У партицији E: све опорављене слике ће бити снимљене, са екстензијама PNG, JPG, JPEG, JPE, JIF, JFIF si JFI.
Као што сам рекао у другим чланцима у којима сам поменуо податке избрисане случајно или због вируса, најбоље је имати ажурирану резервну копију свих важних података. Стога вам више неће требати апликације, алати и други туторијали о томе како да опоравите избрисане датотеке Windows.